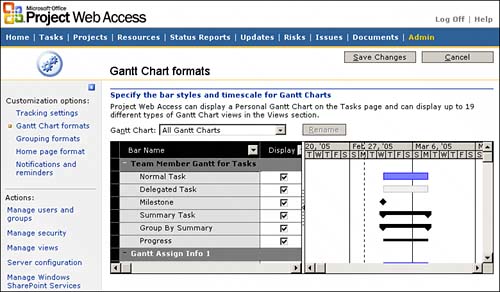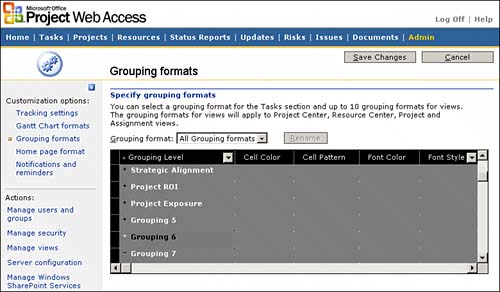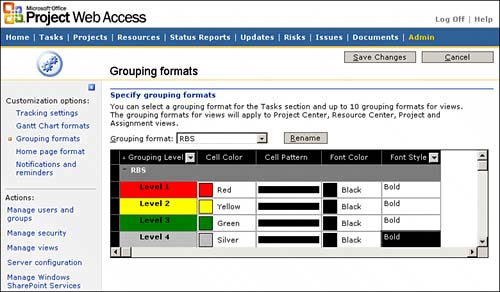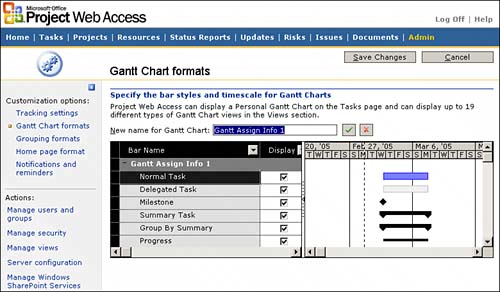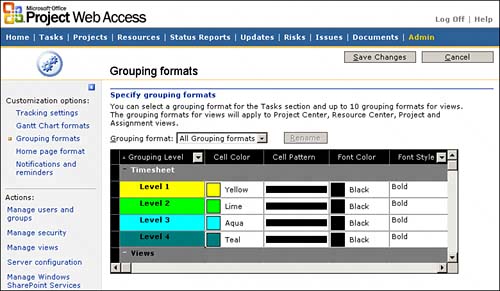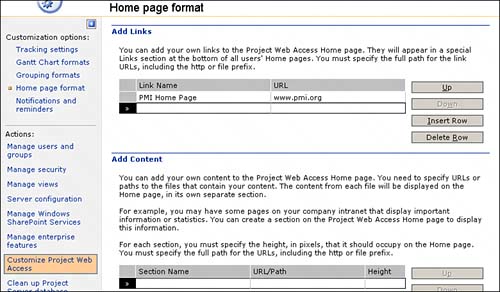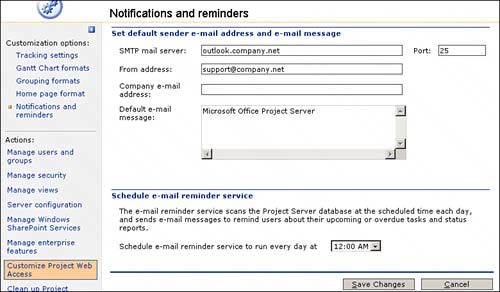| The Customize Project Web Access function allows you to change the look and capabilities of several screens within PWA. The first function, Tracking Settings, is one of the most important functions you will set when you configure PWA. You will want to use the last function, Notifications and Reminders, to set your email server. You may leave the other functions with their defaults with no issues. The Tracking Settings Function The Tracking Settings functions allows you to set how you want people to track time on the Tasks page. You also have a choice between setting up Managed and Non-Managed Time Periods as well.  PAGE 317. PAGE 317.
 PAGE 253. PAGE 253.
Gantt Chart Formats The Gantt Chart Formats function allows you to change the color, style, and other characteristics of the Gantt charts you see in PWA, as shown in Figure 19.33. Use this if your organization is used to seeing the chart information differently from the default. Figure 19.33. The Gantt Chart Formats page. 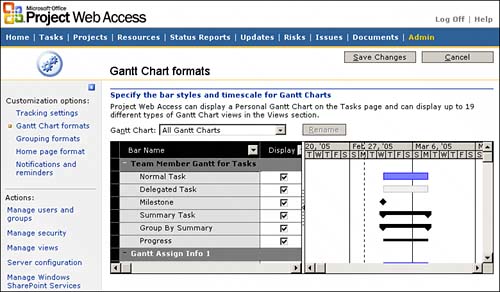
To rename the Gantt chart, follow these steps: 1. | Under the Admin tab, select Customize Project Web Access.
| 2. | In the Customization Options section in the upper-left pane, select Gantt Chart Formats. The Gantt Chart Formats page displays, as shown previously in Figure 19.33.
| 3. | Click on the arrow next to the Gantt Chart field. A drop-down box appears. Select the Gantt chart you want to rename. Only the Gantt chart selections for that particular Gantt chart appear.
| 4. | Click Rename. The field name changes to New Name for Gantt Chart, and you can type the new name in the field, as shown in Figure 19.34. Click on the green check mark now showing next to the field to accept the change.
Figure 19.34. Renaming the Gantt chart. 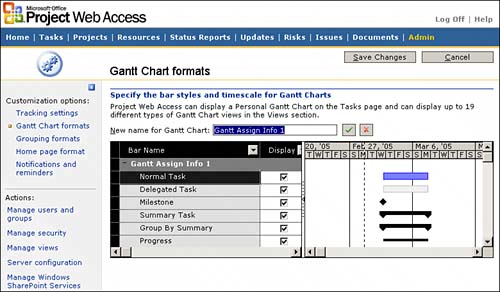
|
To change the bar styles, perform the following steps: 1. | Select Customize Project Web Access.
| 2. | In the Customization Options section in the upper-left side pane, select Gantt Chart Formats. The Gantt Chart Formats page displays, as shown previously in Figure 19.33.
| 3. | Select the Gantt chart bar or symbol you want to change. Choose from the selections in the columns that display to make changes for each Gantt chart bar or symbol. Note that to see all these format capabilities, you will need to scroll on the right side of the grid.
| 4. | Click Save Changes to keep the changes.
|
Grouping Formats The Grouping Formats function allows you to change the color and pattern of the bars that separate groups in various views in PWA. For example, in Figure 19.35, you see the groupings in the Project Center for the first group of Strategic Alignment, second group of Project ROI, and third group of Project Exposure. Figure 19.35. Groupings in the Project Center in the Grouping formats page. 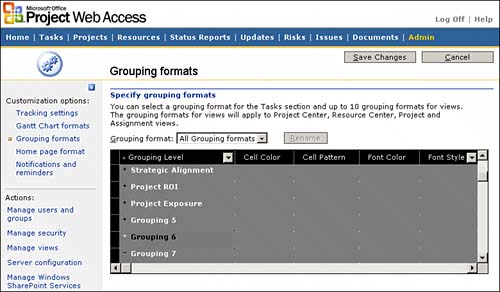
You can change the color, pattern, and other characteristics of the grouping row via the Grouping Formats. Also, you can create a custom grouping format for a view using this feature. To rename a grouping, follow these steps: 1. | Under the Admin tab, select Customize Project Web Access.
| 2. | In the Customization Options section in the upper-left side pane, select Grouping Formats. The Grouping Formats page displays, as shown in Figure 19.36.
Figure 19.36. The Grouping Formats page. 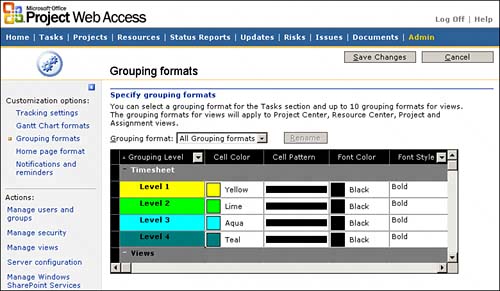
| 3. | Click on the arrow next to the Grouping Format field. A drop-down box appears from which you can select the Grouping format you want to rename.
NOTE It might be best to leave the Timesheet and Views groupings with the same name, but changing the name of Grouping Formats 1 through 9 will help you identify what you are using them for when you use them for a special view. | 4. | Click Rename. The field name changes to New Name for Grouping Format, and you can type the new name in the field. Click on the green check mark that is now showing next to the field to accept the change.
|
Changing Grouping Colors and Patterns To change the grouping colors and patterns, perform the following steps: 1. | Select Customize Project Web Access.
| 2. | In the Customization Options section in the upper-left side pane, select Grouping Formats.
| 3. | The Grouping Formats page displays as shown previously in Figure 19.36. Select the grouping level/sublevel you want to change by selecting the Grouping Level row. Choose from the following kinds of changes you can make for each grouping level:
Click on the color in the Cell Color column for the grouping level to see a drop-down list, and select the group level cell color you prefer. In some cases, the color you have chosen may not allow you to select a color other than black. Click on the pattern in the Cell Pattern column for the grouping level to see a drop-down list, and select the cell pattern you prefer. Click on the color in the Font Color column for the grouping level to see a drop-down list, and select the font color you prefer. Click on the font style in the Font Style column for the grouping level to see a drop-down list, and select the font style you prefer.
| 4. | Click Save Changes to keep the changes.
|
The grouping levels are handy for special situations for setting views for easier readability. For example, you might change the Grouping 1 format name to RBS Levels. Then, when you set up a special Resource Breakdown Structure (RBS) view for the Resource Center using the Manage Views selection under the Admin tab, you can set that special grouping for RBS views. On the special view you create, you would select the special grouping you selected to display on the view, as shown in Figure 19.37. Figure 19.37. Creating a special grouping for a view. 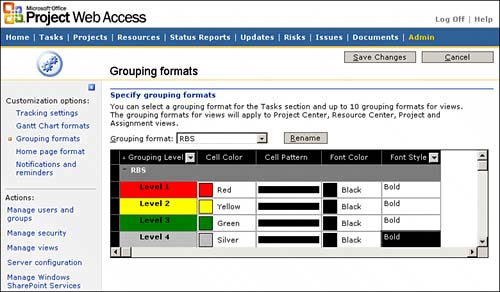
The Home Page Format Function The Home Page Format function allows you to add links and content to the PWA home page. Many organizations use this function to add a link to their PMO home page, special templates, or other areas they want PWA users to access. Adding a Link to the PWA Home Page To add a link to the PWA home page, follow these steps: 1. | Under the Admin tab, select Customize Project Web Access.
| 2. | In the Customization Options section in the upper-left side pane, select Home Page Format. The Home Page Format page displays, as shown in Figure 19.38.
Figure 19.38. The Home Page Format page. 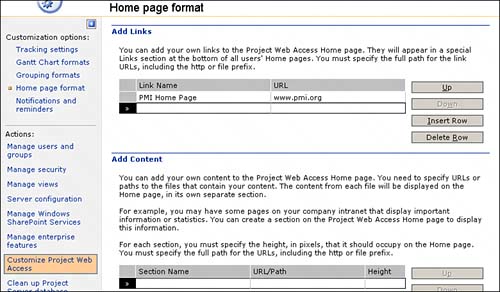
| 3. | Enter a descriptive name in the Link Name field.
| 4. | Enter a URL for the link in the URL field.
| 5. | If you want to add another link, click Insert Row.
| 6. | If you want to delete a link, click Delete Row.
| 7. | Click Save Changes at the bottom of the page when you are finished. The link appears at the bottom of the home page under the section called Links.
|
To add content to the PWA home page, do the following: 1. | Under the Admin tab, select Customize Project Web Access.
| 2. | In the Customization Options section in the upper-left side pane, select Home Page Format. The Home Page Format page displays, as shown previously in Figure 19.38.
| 3. | Enter a descriptive name in the Section Name field. For instance, if this included a dashboard of operations spending, you might name this Operations Spending by Department.
| 4. | Enter a URL for the link of the content in the URL/Path field.
| 5. | If you want to add another link for more content, click Insert Row.
| 6. | If you want to delete a link, click Delete Row.
| 7. | Click Save Changes at the bottom of the page when you are finished.
|
The content appears at the bottom of the home page under the section name you gave the content. NOTE If you have many different sections on the home page (including Tasks, Risks, and Issues), the home page users will not see the additional links or content when they first see the screen. Users will need to scroll down, so consider design and usability if you decide to use these features.
Notification and Reminders The Notification and Reminders function allows you to set the email servers that will manage the email notifications sent out by Project Server. Regular email notifications may be sent out to team members once a day to remind them of tasks due or in progress. Also, emails are sent out according to reminders set by task members and project managers.  PAGE 305. PAGE 305.
Some organizations have chosen to not use emails by leaving the SMTP Mail Server field blank. If you do leave the email set up, make sure that your organization provides training so that team members understand how to manage email reminders. Follow these steps to set up the email: 1. | Under the Admin tab, select Customize Project Web Access.
| 2. | In the Customization Options section in the upper-left side pane, select Notifications and Reminders. The Notifications and Reminders page displays, as shown in Figure 19.39.
Figure 19.39. The Notifications and Reminders page. 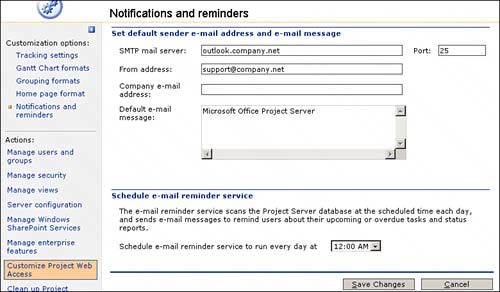
| 3. | Under the Set Default Sender Email Address and Email Message section, enter the SMTP mail server in the SMTP Mail Server Field. Also, verify the port number in the Port field.
| 4. | Enter the return messages email server address in the From Address field.
| 5. | Enter the company email host and domain information for your company email (such as "company.com") in the Company Email Address field. If you do not specify a full email address when adding a user to Project Server, this feature adds the host and domain information to the user name or ID to complete the user's email address.
| 6. | Enter a message in the Default Email Message field. Enter a message explaining that the notifications sent out are from the Project Server and cannot be replied to. Some organizations enter a message similar to the following: "Do not reply to this message. The following information provides status information for you from Microsoft Office Project Server. Contact your project manager if you have any questions."
| 7. | Under the Schedule Email Reminder Service section, enter the time when the sched uled email reminders will be sent out to team members. Most organizations leave the default at 12:00 a.m. To change the time, click on a different value in the drop-down list.
| 8. | Click Save Changes when you are finished.
|
|