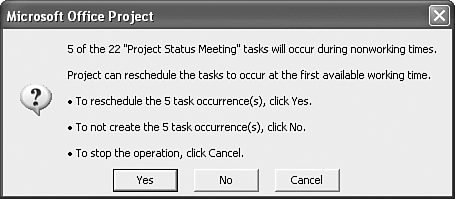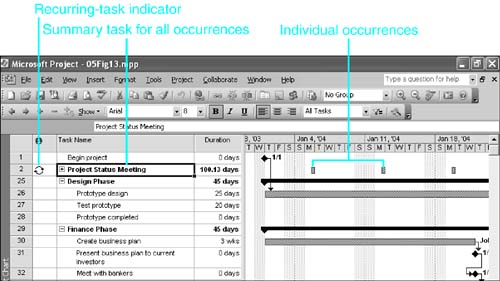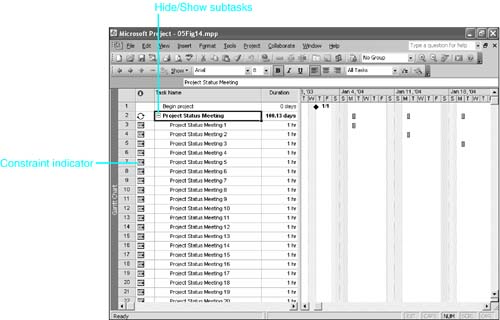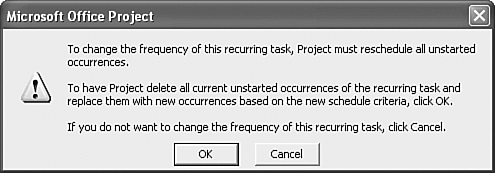Using Recurring Tasks
| < Day Day Up > |
Using Recurring TasksIf you have one or more tasks that need to be repeated regularly during the life of a project, you can enter them as recurring tasks . For example, you might want to schedule weekly project status meetings every Monday from 4:00 p.m. to 5:00 p.m. Other examples could be monthly inspections or biweekly equipment maintenance.
Creating Recurring TasksTo insert a recurring task in a task list, follow these steps:
Sometimes, your definition of a recurring task might lead Project to place a task on a nonworkday. If this occurs, Project warns you (see Figure 5.12) and asks you how to proceed:
Figure 5.12. Microsoft Project adjusts recurring tasks to the working calendar. When you have entered the recurring task, it is placed in the task list as a specially formatted summary task (see Figure 5.13). Like all summary tasks, this one spans multiple subtasks ; in this case, it extends from the beginning of the first meeting to the end of the last meeting. The formatting for this summary task is the special rollup formatting: instead of being one solid bar, it shows short segments that represent the scheduled times for the subtasks. Figure 5.13. The summary task for a recurring task displays the rolled-up schedule for all the subtasks on a single row of the Gantt Chart. TIP An icon representing recurring tasks is displayed in the Indicators column to the left of the task name (refer to Figure 5.13). If you point to the indicator with the mouse, Project displays a ScreenTip showing the number of occurrences and the overall date range for the group of tasks. Unlike the duration of normal tasks, the duration of a summary task is the amount of working time on the project calendar from the start of the first subtask (in this case, the first occurrence) to the end of the last subtask (that is, the last occurrence). In Figure 5.13, the Duration column for the recurring task shows 100.13 days, but this doesn't mean that those who attend the meetings log a total of 100.13 days of meeting time. Rather, the last meeting ends 100.13 workdays after the first meeting begins. Remember, there were 21 meetings in this example (see the Occurrences box in Figure 5.11). That's one meeting per week (every 5 days). The start of the last meeting is exactly 20 weeks after the start of the first meeting (100 days). The finish of the last meeting is another hour later, which is 1/8, or .125, day (which Project rounds to .13). In Figure 5.13, the task ID numbers 3 through 23 do not appear. That's because the summary task for the recurring task has hidden subtasks (the individual meetings that are currently hidden from view). Each of the subtasks is rolled up to the summary taskbar.
Figure 5.14. You can display and hide the subtasks (that is, recurring tasks) by clicking the outline symbol to the left of the summary task or by double-clicking the task ID number. NOTE You can link individual occurrences of the recurring task to other activities in the project. To create the link, you must show the subtasks as described previously. See the section "Entering Dependency Links," in Chapter 6 for more information. CAUTION Each of the subtasks in a recurring task is constrained to start no earlier than its scheduled date. Constraints can create problems in a schedule if you make major changes in the project schedule. To learn more about working with task constraints, see the section "Entering Task Constraints," in Chapter 6. The steps outlined previously describe how to create weekly recurring tasks. The process for creating daily, monthly, and yearly recurring tasks is equally flexible and very similar. The Recurring Task Information dialog box changes based on the general frequency you select. Editing Recurring TasksIf you select the summary task for a recurring task and choose the Information button, the Recurring Task Information dialog box appears, as though you were beginning to create the recurring task. After you make changes, click OK. A Microsoft Project warning message warns you that Project will change the frequency of the recurring task (see Figure 5.15). Click OK if you do not mind losing the existing subtasks that need to be deleted to change the frequency of the recurring task. Figure 5.15. Project must delete the existing tasks if you change the frequency of a recurring task. |
| < Day Day Up > |
EAN: 2147483647
Pages: 283
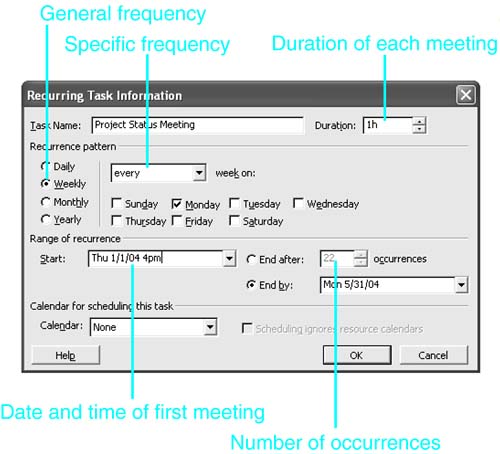
 If you want to create and assign a special calendar for a task,
If you want to create and assign a special calendar for a task,