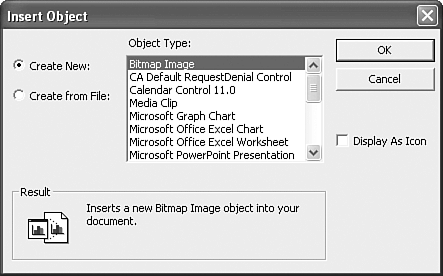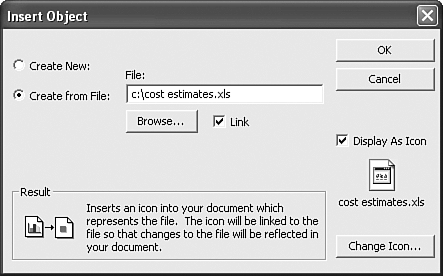Attaching Notes to Tasks
| < Day Day Up > |
Attaching Notes to TasksProviding good documentation about the details of a project is a hallmark of good project management. These notes are invaluable in a complex project because without them you can easily forget details about why you made specific decisions. They also provide essential information to other users of the project file or to your successor, should you move on to other duties . Include in your notes any assumptions that you make about the tasks and any reminders you need to document. Figure 5.16 shows a note for the Prototype Design task. You can also include the notes in printed reports by choosing File, Page Setup and selecting the Print Notes check box on the View tab. Figure 5.16. You can use task notes to document details about the task that don't fit into one of the standard fields.
Typing and Formatting NotesTo enter notes for tasks, choose Tasks on the Project Guide toolbar and select Link To or Attach More Task Information in the sidepane. Select the task and choose Add a Note. This takes you directly to the Notes tab of the Task Information dialog box.
A toolbar at the top of the Notes text box provides formatting options for the notes (refer to Figure 5.16). You can change the font and alignment for the notes, create a bulleted list, and even insert images or documents from other applications. You can also use the conventional Microsoft shortcut keys for bold (Ctrl+B), italics (Ctrl+I), and underline (Ctrl+U). CAUTION Although you can type thousands of characters in a note, Project's ability to search the Notes field to find specific text is limited. For one thing, Project searches only the first 255 characters in each note. Project also stops the search as soon as it encounters most nonprintable characters. It is really best to keep most extensive text in linked documents that reside outside Project. See the section "Inserting Objects in Notes" later in this chapter. TIP To avoid the problem where the Find command stops searching a note when it encounters the Enter key, use Shift+Enter when you want to start a new line or paragraph. You can use the following keys to move through the Notes text box:
You can use drag-and-drop to edit notes. After selecting a word or group of words, you can drag the selection to a new location within the note. If you want to copy the selection, hold down the Ctrl key as you drag the note to the new location. The notes editor that Project uses has multiple levels of Undo and Redo (although Project itself has only one level). However, the Undo/Redo stack of actions is lost as soon as you click OK after editing a note. Inserting Hyperlinks in NotesYou can store hyperlinks to Internet sites in a note. However, Project does not help you create the hyperlink by displaying a browser history list or list of Favorites. You must type the text of the hyperlink into the note in the usual format (for example, http://www. sitename or ftp://ftp .sitename ). Project displays the hyperlink with the underline and color the machine uses for displaying hyperlinks, and when you click the hyperlink, the browser goes to the indicated Web page. For information on more flexible hyperlink capabilities, see "Attaching Hyperlinks to Tasks," later in this chapter. Inserting Objects in NotesYou can insert data objects from other applications into a note. An object is a data file in the file format that another application maintains (pictures, spreadsheets, word processing documents, presentations, sound files, video clips, and so on). For instance, you could insert an Excel worksheet within a note and edit the worksheet from within the note to show calculations you need to keep handy.
You can create a new object or insert one that already exists as a file. If the object already exists, you have the option to insert the object file itself or to insert only a link to the object. If you insert the object itself (called embedding the object), you increase the size of the project file by the size of the object file. Embedding many such objects can quickly bloat a project file and affect performance. If you merely insert a link to an object, the object resides outside the project file, and the size of the project file is affected only minimally . Project opens the object when you click the link so that you can view or edit the object's contents. Any changes you make are saved outside Project. This is clearly the best option if the object is a document that others need to be able to see and edit. Clicking the link always opens the current version of the document; on the other hand, if you embed the document, you cannot see changes made by other people. The Task Information form does not expand to provide an adequate display area for viewing large objects. Consequently, with large objects, you probably only want to display an icon for the object in the note instead of the object itself. You can double-click the icon, and Project opens the application and lets you read or edit the data as needed. To insert a data object in a note, follow these steps:
CAUTION If you insert the Notes field as a column in a table, be aware that editing the note in the table causes you to lose any objects that have been inserted. Fortunately, a warning message appears to remind you of the danger. Attaching Notes to the Overall ProjectYou can attach a note to an entire project instead of to a particular task. For a very short or simple note, you can use the File, Properties command to display the Properties dialog box. The Comments text box on the Summary tab displays the note that is attached to the project. However, you can't work with objects in this dialog box. For more substantial notes, it's best to display the project summary task and use the Task Information dialog box to display the Notes tab. To display the project summary task, choose Tools, Options and select the Show Project Summary Task check box on the View tab. You can then select that task and display its Task Information dialog box to enter the notes. CAUTION If you insert objects in the project summary task note, they will be lost if you later edit the note in the Comments text box on the File, Properties dialog box. When you click OK after editing the Comments box, you should receive a warning that objects will be lost if you change the note. You can then choose No to cancel the changes. For this reason, some users create a milestone task at the top or bottom of the task list to hold a note that contains links to important documents. NOTE If you are using Project Server for collaboration, you should store objects that other team members should be able to see in SharePoint Team Services. For more information, see Chapter 24, "Introduction to Microsoft Office Project Server 2003." |
| < Day Day Up > |
EAN: 2147483647
Pages: 283
- Challenging the Unpredictable: Changeable Order Management Systems
- Enterprise Application Integration: New Solutions for a Solved Problem or a Challenging Research Field?
- Distributed Data Warehouse for Geo-spatial Services
- Intrinsic and Contextual Data Quality: The Effect of Media and Personal Involvement
- Development of Interactive Web Sites to Enhance Police/Community Relations
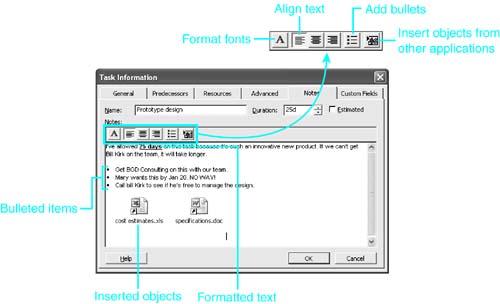
 For more information on working with objects,
For more information on working with objects,