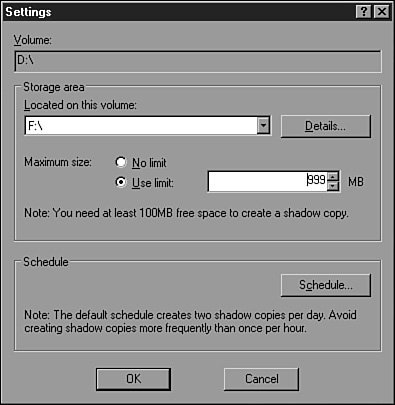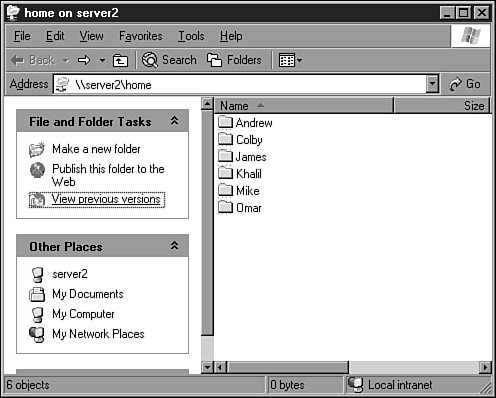Using the Volume Shadow Copy Service
| The Windows Server 2003 Volume Shadow Copy service (VSS) is a new feature available for volumes using NTFS. VSS is used to perform a point-in-time backup of an entire volume to the local disk. This backup can be used to quickly restore data that was deleted from the volume locally or through a network mapped drive or network file share. VSS is also used by the Windows Server 2003 Backup program to back up local and shared NTFS volumes. If the volume is not NTFS, Volume Shadow Copy will not work. VSS can make a point-in-time backup of a volume, including backing up open files. This entire process is completed in a very short period of time but is powerful enough to be used to restore an entire volume, if necessary. VSS can be scheduled to automatically back up a volume once, twice, or several times a day. This service can be enabled on a volume that contains DFS targets and standard Windows Server 2003 file shares. Using VSS and Windows Server 2003 BackupWhen the Windows Server 2003 Backup program runs a backup of a local NTFS volume, VSS is used by default to create a snapshot or shadow copy of the volume's current data. This data is saved to the same or another local volume or disk. The Backup program then uses the shadow copy to back up data, leaving the disk free to support users and the operating system. When the backup is complete, the shadow copy is automatically deleted from the local disk. For more information on VSS and Windows Server 2003 Backup, refer to Chapters 32 and 33. Configuring Shadow CopiesEnabling shadow copies for a volume can be very simple. Administrators have more options when it comes to recovering lost or deleted data and, in many cases, can entirely avoid restoring data to disk from a backup tape device or tape library. In addition, select users can be given the necessary rights to restore files that they've accidentally deleted. From a performance standpoint, it is best to configure shadow copies on separate disks or fast, hardware-based RAID volumes (for example, RAID 1+0). This way, each disk performs either a read or write operation for the most part, not both. Volume Shadow Copy is already installed and is automatically available using NTFS-formatted volumes. To enable and configure shadow copies, follow these steps:
For more detailed information concerning the Volume Shadow Copy service, refer to Chapters 32 and 33. Recovering Data Using Shadow CopiesThe server administrator or a standard user who has been granted permissions can recover data using previously created shadow copies. The files stored in the shadow copy cannot be accessed directly, but they can be accessed by connecting the volume that has had a shadow copy created. Note The Shadow Copies for Shared Folders Restore Tool (VolRest), located in the Windows Server 2003 Resource Kit, is a command-line tool that can be used to restore previous file versions. The Shadow Copies for Shared Folders feature must be enabled to use this tool to restore previous versions of files. To recover data from a file share, follow these steps:
Managing Shadow CopiesVolume shadow copies do not require heavy management, but if shadow copies are on a schedule, the old copies need to be manually removed. You can use the Shadow Copies windows available through Disk Manager or automate this task by using a batch script and the utility Vssadmin.exe. To delete a shadow copy using Disk Manager, follow these steps:
To delete the oldest shadow copy from the D: volume, at a command prompt, type the following command and then press Enter: Vssadmin.exe Delete Shadows /For=D: /OldestVssadmin.exe can be used to create, delete, and manage shadow copies. For more information on this tool, refer to Chapter 32. Note The Windows Server 2003 Resource Kit contains performance counters (Volperf) for VSS and can be used in conjunction with the System Monitor to monitor shadow copies. |
EAN: 2147483647
Pages: 499