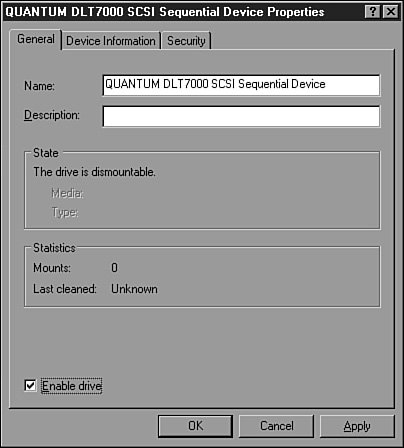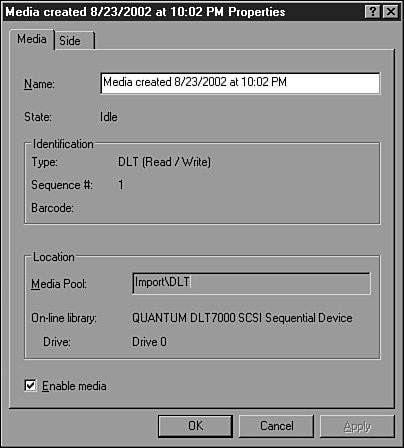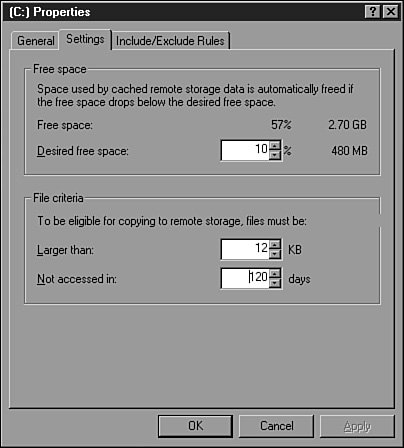Handling Remote Storage
| Remote Storage is a Windows Server 2003 file system service that is used to automatically archive data to removable media from a managed NTFS volume. Files are migrated by Remote Storage when they haven't been accessed for an extended period of time or when a managed disk drops below a certain percent of free disk space. When Remote Storage migrates to a file or folder, it is replaced on the volume with a file link called a junction point. Junction points take up very little room, which reduces the amount of used disk space but leaves a way for this data to be accessed later in the original location. When a junction point is accessed, it spawns the Remote Storage service to retrieve the file that was migrated to tape. Remote Storage Best PracticesOn volumes managed by Remote Storage, antivirus software should be limited to scanning files only upon access. If the antivirus software scans the volume on a regular schedule, all the data previously migrated by Remote Storage may be requested and need to be migrated back to disk. Also, Windows Server 2003compatible backup programs have options to allow the backup to follow junction points and back up data stored on Remote Storage. This may seem like a great feature, but it can cause several requests to be sent to the backup devices for data that is stored across several disks. This can extend a nightly backup window for many hours more than expected, and the performance of the Remote Storage server may be severely impacted during this operation. Also, if a volume contains a DFS target configured for replication, Remote Storage should not be enabled on that volume. If a new target is added to a replicating DFS link, the entire contents of that DFS target folder will be read by the File Replication Service. This read operation is necessary to generate the staging files in preparation of synchronizing the target data. This operation causes all the migrated files to be restored back to the volume. Installing Remote StorageInstalling the Remote Storage service takes only a few minutes and requires the Windows Server 2003 installation media. To install and configure Remote Storage, follow these steps:
Configuring Remote StorageOne of the real beauties of Remote Storage is that there are very few options to configure, making implementation almost a snap. Configuring Remote Storage consists of only a few primary tasks:
Configuring the Backup DeviceRemote Storage requires a backup device to migrate the data from the managed volume. If third-party backup software will be installed on a server running Remote Storage, it is recommended to install at least two separate backup devices and enable the Removable Storage service to access only one. This will prevent any conflicts with backup devices when both Remote Storage and the backup software want to simultaneously access the device. If only one backup device is available, try to avoid third-party backup products, unless it is certain that conflicts will not be encountered. Third-party backup agents running backups to remote servers and backup devices do not affect Remote Storage and local backup devices. All backup devices, such as tape drives, robotic tape libraries, and CD-ROMs are enabled by default to be managed by the Removable Storage service. Because Remote Storage uses this service to access the backup devices, a backup device for Remote Storage is configured by enabling the device to the Removable Storage service. To enable a device, follow these steps:
Note In Figure 30.18, the backup device selected is a single DLT tape device. Remote Storage can work with a single-tape device, but using it with robotic tape libraries that can change a tape is recommended to locate and restore data that is stored on multiple pieces of media automatically. A single-tape device requires administrator intervention when a file migrated by Remote Storage needs to be restored. Allocating Removable Media for Remote StorageAfter a device is configured for Remote Storage, you must allocate media for Remote Storage to use. When new or blank media are inserted in a device, upon device inventory, this media will be placed in the free media pool. If media were previously used by a different server or backup software, they are placed in the import, unrecognized, or backup media pools upon device inventory. The backup media pool is for media used by the local server's Windows Server 2003 Backup application. To inventory a backup device and allocate media for remote storage, follow these steps:
If the media are not in the free or remote storage media pool, they must be placed there before Remote Storage can use them. The Remote Storage service uses the remote storage media pool for locating and storing media for file migration or archival purposes. The remote storage media pool is configured by default to look for media in the free pool if media in the backup device are not already in the remote storage media pool. If the media are not in the free or remote storage media pool and can be overwritten, right-click the media and select Free. A warning message pops up stating that this media will be moved to the free pool and any data currently on the media will be lost. If that is okay, click Yes; otherwise, click No, insert a different piece of media into the backup device, and restart the backup process. Configuring a Volume for Remote Storage ManagementWhen the backup devices and removable media have been configured properly, a volume for remote storage management can be configured. To configure a managed volume, follow these steps:
When the process is complete, the Remote Storage console opens. This console can be used to manually initiate Remote Storage tasks on managed volumes, such as starting a file copy based on last file access time, to validate files or to create free space if the drive is below the free space threshold. This console can also be used to manage removable media. For more information on Remote Storage, refer to Chapter 32, "Backing Up a Windows Server 2003 Environment," and Chapter 33, "Recovering from a Disaster." |
EAN: 2147483647
Pages: 499