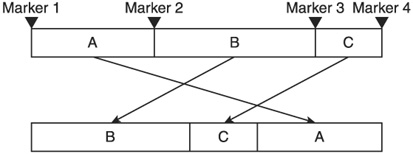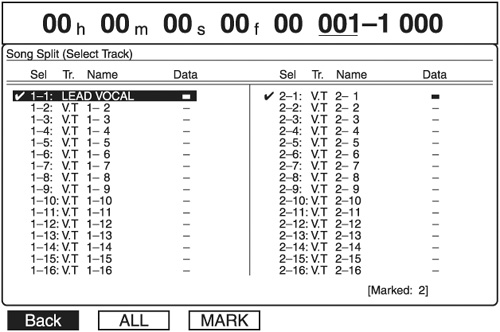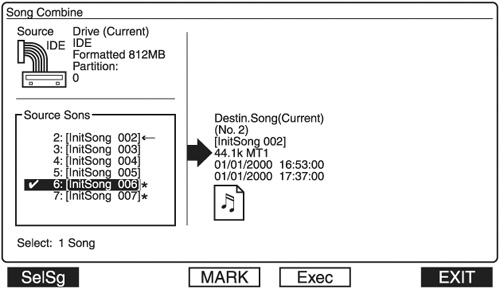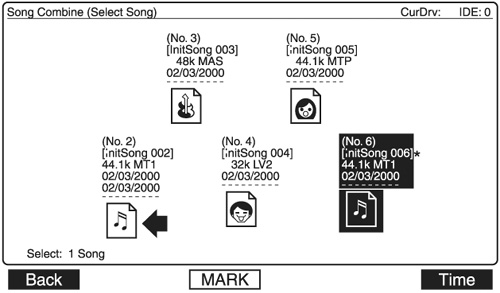| Not only can you edit in the VS-1680 on the track level, but you can also edit across entire songs. Song editing in the VS-1680 consists of 3 major areas: Song Arrange, Song Split, and Song Combine. Song Arrange Song Arrange is a powerful tool that allows you to experiment with the arrangement of your song. You can use this feature to arrange parts of your song in different ways. For example, let's say you want to try the following arrangement: Intro, verse, chorus, verse, chorus, chorus, bridge, and chorus. Song Arrange allows you to do this very easily. With Song Arrange, you can place a marker at the beginning of each part, then tell it which parts to play in what order. You can arrange and re-arrange your song as many times as you like until you find the right arrangement for you. Song Arrange can be reversed using Undo. Let's say you recorded an intro, a verse, and a chorus. We will call the intro A, the verse B, and the chorus C. If you wanted to change the playback order of the song to verse B, chorus C, and intro A, it would look like the illustration in Figure 10.6. Figure 10.6. By using markers, you can tell song arrange to play back parts A, B, and C as B, C, and A 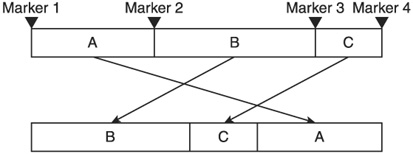
To change the arrangement of your parts in Song Arrange, do the following: | 1. | Mark the beginning and end of each major section of your song with a marker. To place a marker, locate the correct position and press TAP.
| | 2. | Hold SHIFT and press F1 (Song).
| | 3. | Press F6 (Arrange).
| | 4. | Use the cursor keys to move the cursor to START. Use the jogwheel to enter the marker number that defines the start of the first section of your song, as shown in Figure 10.7. Figure 10.7. Enter the appropriate marker numbers on this screen. You will need to enter appropriate marker numbers for the start position and the end position of each part  | | 5. | Use the cursor keys to move the cursor to END. Use the jogwheel to enter the marker number that defines the end of the first section of your song.
| | 6. | Press ENTER. This will move the cursor to the second section. Repeat steps 4 and 5 to define the second section of your song, as defined by the audio that plays between the two markers you specify. You can arrange up to a maximum of 99 separate segments by repeating steps 4 and 5. F Key Functions While in Song Arrange Mode F1 (New): Specifies the next segment. F2 (Clr): Clears all segments. F3 (Del): Clears the segment where the cursor is positioned. F4 (Ins): Inserts a segment in front of the current position. F5 (Exe): Executes Song Arrange. F6 (Exit): Exits Song Arrange mode. | | | 7. | When all the segments have been set, use the right cursor button to move the cursor to Destination Time. You'll want to set this to a place on the timeline that is after your current song. Setting the Destination Time If you set the beginning time for the new playlist before the previous song end, the original playlist will be over written. If you set the beginning time for the new playlist after the previous song end, a mark point is automatically set at the beginning of the new playlist. | | | 8. | Use the jogwheel to set the time location where the new song arrangement (or playlist) is to begin. F Key Functions While Setting Destination Time F2 (Now): Locks in the time where the timeline is currently positioned. F3 (Jump): Moves the timeline to the current value of Destination Time. F4 (Arng): Moves the cursor back to Arrange. F5 (Exec): Executes Song Arrange. F6 (Exit): Exits the Song Arrange screen. | | | 9. | Press F5 (Exec). "Song Arrange Sure?" appears in the display.
| | 10. | Press YES. If you wish to cancel this procedure, press NO. When the Song Arrange operation is completed, the screen returns to the playlist display.
| Song Split Song Split allows you to make a copy of a song while specifying which virtual tracks you want to be carried over to the copy song. All markers, locators, Automix data, Tempo Maps, sync tracks, and system settings are also carried over to the new copy. The copy will have the same name as the original, except the last character will be replaced by the letter A. Song Split will be cancelled if there is not enough memory on your hard drive to carry it out. Undo does not work on Song Split, but you can delete the newly created copy. Song Split can be used for several different purposes. One is to use Song Split when you want to experiment with a different mix or version of your song. You can make a copy of the original song, do your remix, and then save the remixed copy under a different name so your original mix is preserved. The procedure for using Song Split is as follows : | 1. | Hold SHIFT and press F1 (Song).
| | 2. | Press F1 (Split). If you don't see Split above the F1 key, press the PAGE button until you do.
| | 3. | Use the cursor keys and the jogwheel to select all the virtual tracks you want to be copied. Press F3 (Mark) or the YES button to mark the tracks for copying. All tracks with a checkmark next to them, as shown in Figure 10.8, will be copied . Figure 10.8. The tracks with a checkmark next to them will be copied over  Shortcut for Selecting Tracks to be Copied You can quickly select all virtual tracks in a row by moving the cursor to the far left column of the appropriate track number and pressing YES or F3 (Mark). Similarly, you can quickly select all virtual tracks in a column by moving the cursor to the top of the virtual track number column and pressing YES or F3 (Mark). The F2 (All) button quickly selects all the virtual tracks in the song for copying. | | | 4. | You can check the track names of the virtual tracks by pressing F1 (SelTr). The Song Split (Select Track) screen appears, as shown in Figure 10.9. You can also choose tracks to be copied from this screen by pressing YES or F3 (Mark). You can press F1(Back) to get back to the previous screen, but you don't have to. Song Split can be carried out from either screen. Figure 10.9. This is the Song Split (Select Track) screen. You may also use this screen to select tracks for copying 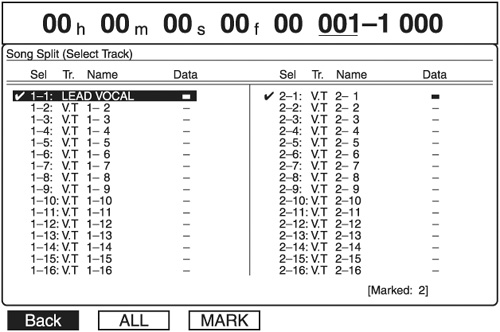 | | 5. | Press F5 (Exec). The Song Split confirmation screen appears in the window.
| | 6. | Press YES to confirm Song Split or press NO if you wish to cancel. The "Store Current?" message appears.
| | 7. | Press YES if you wish to save changes made to the current song; otherwise press NO. The screen will return to the playlist display when Song Split is finished.
| Song Combine Song Combine allows you to take two completely different songs and combine them into one song. When Song Combine is used, all the tracks from the second song (the source song) are moved to the current song (the destination song), and then the source song is deleted. Undo does not work on Song Combine; therefore, it is a good idea to make backups of your source and destination songs to either CD-R or DAT. Not everything is copied when you combine the two songs. The only things that are copied from the source song to the destination song are the performance data (audio) and the information that designates what track numbers the data is on. Things that are not copied over are markers, locators, Automix data, Tempo Maps, sync tracks, and system settings. All these settings will be permanently lost when the source song is erased. Sample Rate and Recording Modes To use Song Combine, the source song and the destination song must both share the same sample rate and recording mode. |
When the two songs are combined, it is possible for tracks on the source song to overwrite tracks on the destination song. To prevent this from happening, you can use Track Exchange to move all of your source tracks to odd-numbered positions. Use Track Exchange again to move all your destination tracks to even-numbered positions . After Song Combine is completed, you can use Track Exchange one more time to move your tracks where you need them to be. Use the following steps to complete Song Combine: | 1. | Hold SHIFT and press F1 (Song).
| | 2. | Press F2 (Comb). If you don't see Comb above the F2 key, press PAGE until you do.
| | 3. | Use the jogwheel to move the cursor to the desired destination song and press F3 (Mark) or YES to select it. The destination song should now have a checkmark next to it, as shown in Figure 10.10. Figure 10.10. This is the Song Combine screen. Song number 6 has a checkmark next to it. That means it will be combined with the source song 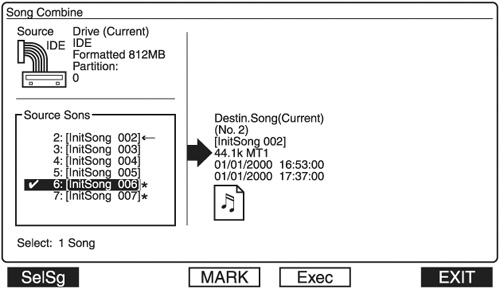 | | 4. | Press F1 (SelSg) and a list of songs will appear on the screen, as shown in Figure 10.11. Use the jogwheel to move to the desired source song and then press F3 (Mark) to select it. Figure 10.11. This is the Song menu screen. Use this screen to select the desired source song 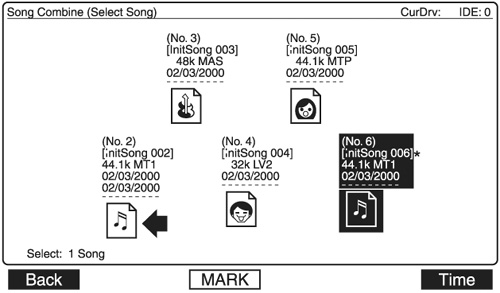 | | 5. | Press F4 (Exec). The Song Combine confirmation message appears.
| | 6. | Press YES. If you would like to cancel this operation, press NO. "Store current?" appears in the display.
| | 7. | Press YES if you want to save any changes made to the current song. Otherwise, press NO. When Song Combine is finished, the screen will return to the playlist display.
| |