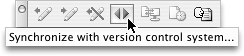TIP 233: Synchronizing Files with Version Cue
| After updating files in the working version of your site (the copy on your local computer), or after adding to or deleting files from the project, you'll need to synchronize the local version with those in the Version Cue-managed workspace. To begin the synchronization process, click the Synchronize button on the Version Control toolbar or choose Site > Version Control System > Synchronize All… from the menu (Figure 233a). Figure 233a. One easy click on the toolbar begins the synchronization process.
The Synchronize window opens and shows which files are marked for upload, for download, and for deletion. Items on the left are those on your local machine, and items on the right are those in the Version Cue project. To see the status for any file, click the file in the list and look at the info beneath both the right and left panes. GoLive gives a description of the status of the file locally (left) and on the Version Cue server (right) (Figure 233b). Figure 233b. You can let GoLive synchronize the files, or change the default options by choosing from the popup menu in the Synchronize window.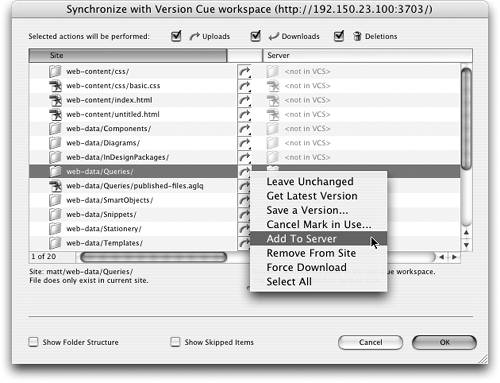 You can change the upload designation for any item by clicking the icon between the two panes. A list of options for handling the file such as Add To Server or Get Latest Version pops up. Simply select the handling option of your choice for any particular file. |
EAN: N/A
Pages: 301