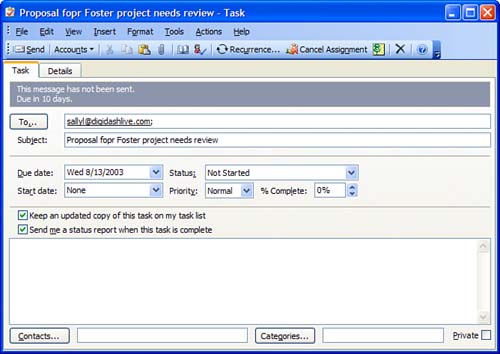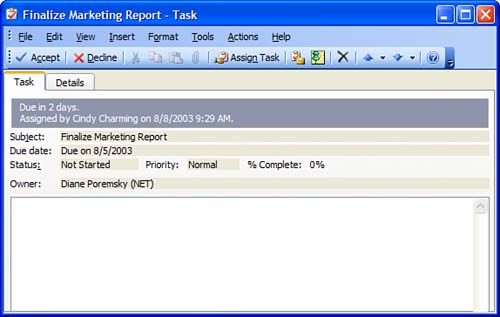Assigning Tasks to Others
Assigning Tasks to OthersOne nice feature of Outlook is the capability to assign tasks to others, sending them by email. Although it works best when everyone is using the same Exchange Server, anyone can use the feature. The person you assign the task to must also use Outlook (any version). You must send the task using RTF and when the recipient accepts it, it's added to that person's Tasks folder.
You can send a task request by opening the N ew menu and choosing Task R equest or Ctrl+Shift+U (see Figure 12.8). If you have a task form open and decide to assign it to someone, click the Assign Task button on the form and the additional fields used in a task request are added to the form. If you change your mind, click the Cancel Assig n ment button and the fields are removed. Figure 12.8. The task request form is nearly identical to the task form, with the addition of a To field and two check boxes for Keep an Updated Copy of This Task on My Task List and Send M e a Status Report When This Task Is Complete. As the recipient updates the status of the task, updates are supposed to be sent back to you and the copy of the task in your Tasks folder will be updated if you enabled the options when you sent the task. Although that's how it's supposed to work, if both you and the recipient aren't using Exchange Server, many times the task updates are sent as plain-text messages, not RTF, and your copy of the task isn't updated automatically. Instead, you'll receive a message containing the task fields and you have to update the task status yourself. When you send a task to two or more people, your copy of the task won't be updated. Outlook warns you before you send the task that if updates are important, you can choose Cancel and remove all but one name. When you're assigned a task, you'll receive a message similar to the one shown in Figure 12.9. You can accept or decline the task request from the Reading Pane or an open message. After making your selection, you'll be asked whether you want to send the response immediately or edit it first. When you select the Edit Comment option, the task form opens for you to add comments to the Notes field. The notes are saved in the copy in your Tasks folder and included in the response. After accepting the task, it's added to your Tasks folder. Figure 12.9. Select the A c cept or D ecline button when you receive a task assignment. Instead of accepting or declining a task, you can reassign it. Open the task assignment message and choose Assig n Task instead of A c cept or D ecline. The task is added to your Tasks folder and is updated, but the originator's copy of the task is not updated. |
EAN: 2147483647
Pages: 228