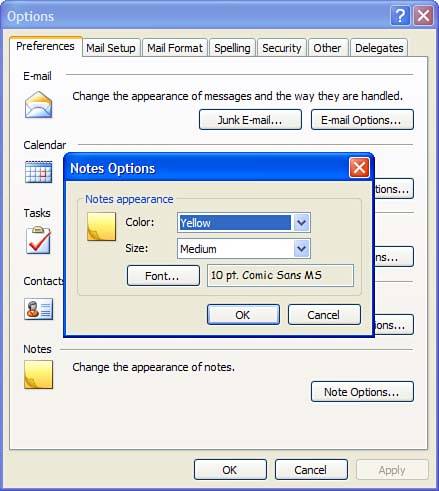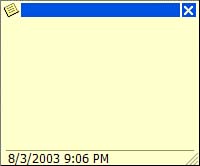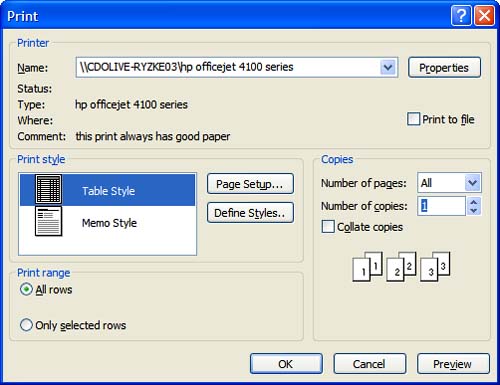Making the Most of Notes
| Outlook's notes are useful for storing small pieces of text. You can add contacts or categories to your notes and locate the note quickly using Find. Because URLs in notes are clickable, you can paste a URL in a note and include comments about the site. You never have to remember to save notes; Outlook automatically saves them as soon as you move focus away from the note. Notes resemble sticky notes and can be used to replace the paper version, but they lack a lot of functionality you would expect to find in onscreen sticky notes. That's not to say they aren't usefulthey just don't have the features many people expect from electronic sticky notes. Setting Note OptionsThe default font, note size, and default note color are set using the T ools, O ptions, P references, N otes Options dialog (see Figure 12.10). The font setting applies to all notes, including existing notes. Figure 12.10. Use the Notes Options dialog to set the default size and color of your notes and the font. Note color and sizes can be changed when you create a note, but the font is the same for all notes.
Notes are yellow by default, with blue, green, pink, and white available as alternative colors. Note size and color changes apply only to new notes. The color and size of existing notes remains unchanged when you make changes to note preferences. You can change the color of an individual note at any time. If the note is open , click on the note icon in the upper-left corner of a note and then choose C o lor from the menu. If a note is closed, right-click the note and choose C olor.
You can display the last modified time and date in the note's status bar. Turn it on with T ools, O ptions, Other, Advanced O ptions menu selection, check the box for When Viewing N otes, Show Time and Date. This is a global setting and applies to all notes. It uses the same short date format used by the computer. The status bar displays the time and date the note was last modified. The Modified Time field is updated to the current time when you edit a note.
Creating NotesAs with all Outlook items, there are several different ways to create new notes.
Outlook uses the first line of the note for the name of the note. The maximum length for the name is 256 characters , unless you begin a new paragraph. If you want a shorter name, press Enter to begin a new line.
When you're done creating your note, you can use the Escape key or Alt+F4 to close it. Assigning Categories to NotesAlthough you can't see a Category field on a note form, you can assign categories to notes. When you use categories, you can use the Group By Category view, display the Category field in the Notes List view, or use Advanced Find to find your notes. There are three ways you can add a category to notes:
Assigning Contacts to NotesYou can assign contacts to a note and the note will be listed on the Activities tab of the contact with other Outlook items. I'm not sure how useful it is to associate sticky notes with contacts, but it's an option if you ever need it. As with categories, the Contact field is not visible on the note form, and the only way to add a contact is by clicking the Note icon and selecting C ontacts from the menu.
Saving NotesOutlook automatically saves your notes to the default Notes folder when you close the note or focus is no longer on the note. When you use the File menu or keyboard shortcut to create a note, it's saved in the default Notes folder. If you want to save a note in another note folder, you must open that folder, create the note, or move it from the default Notes folder after it's created. You can use the mouse to move or copy notes to another note folder. Drag and drop with the left mouse button to move the note, or use a right-click drag and drop to select between M ove or C opy. When you select two or more notes and right-click, one of the menu options is M ove to Folder. Selecting this option opens the Move Items dialog; select the folder to move the notes to. You can save contents of a note to the Windows file system as notes, RTF documents, Outlook templates, or text files.
Outlook provides two print styles you can useTable Style and Memo Stylefor printing copies of your notes (see Figure 12.12). Use Table style to print a list of your notes or Memo style to print individual notes. For most views, you'll choose your print style; however, Icon view supports Memo Style only. Figure 12.12. Notes' Print dialog has two print styles to choose from when you're using a Table view. Memo style prints just one note per page. When the notes are short, use the Table style to print your notes on one page. This style offers limited configuration settings beyond the type of paper used. When a Table Style printout is selected, the printout contains all the fields exactly as they're seen on the screen, including AutoPreview, if enabled. Notes that contain fewer than 256 characters of text might print in their entirety when AutoPreview is enabled. Emailing NotesIt's easy to send your notes to other people: just drag and drop the note on the Inbox or any mail folder. A new message form opens with the text of the note in the body of the message. The first line of the note is used for the subject and the note's last modified date is added to the message. When you select multiple notes and drop them on the Inbox, one message is created with the contents of the notes in the message body. The subject field is left blank. You can send notes as attachments, too. If you've already started an email message, choose the Insert File, It e m toolbar selection when using Word as your editor or I nsert, It e m menu with the Outlook editor, browse to the Notes folder, and select the note. When you select the note first, you can use Ctrl+F, or right-click and choose Forward Note. |
EAN: 2147483647
Pages: 228