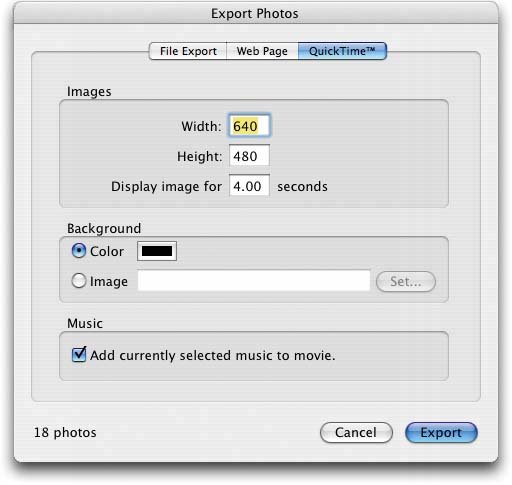11.2. Exporting an Instant Slideshow Before you send your "slideshow movie" to hapless relatives who will have to endure downloading it over a dial-up connection, make sure it's worth watching in the first place. 11.2.1. Step 1: Perfect the Slideshow As you review your presentation, place the pictures into the proper sequence, remembering that you won't be there to verbally "set up" the slideshow and comment as it plays. Ask yourself, "If I knew nothing about this subject, would this show make sense to me?" You might decide that your presentation could use a few more descriptive images to better tell the story. If that's the case, go back through your master photo library and look for pictures of recognizable landmarks and signs. Put one or two at the beginning of the show to set the stage. For example, if your slideshow is about a vacation in Washington, D.C., then you might want to open with a picture of the Capitol, White House, or Lincoln Memorial.
Tip: If you don't have any suitable opening shots in your library, or even if you do, another option is to begin your show with a few words of text, like opening credits. To do so, create a JPEG graphic containing the text in a program like AppleWorks, Photoshop, or GraphicConverter. (Make sure this graphic matches the pixel dimensions of your slideshow, as described in the following section.) Then drag the file right into your slideshow album, placing it first in the sequence. You've got yourself an opening title screen.
Figure 11-1. The left image is from a 640 x 480 instant slideshow exported to QuickTime; the picture at right is from a saved slideshow that's being zoomed via the Ken Burns effect. Some image quality was sacrificed for the effect, as you can see by the blurriness of the background scrub grass at right.
Your viewers may not notice the loss of sharpness, in part because the motion of the image occupies their attention. But for presentations that demand the ultimate image quality, you might want to stick with exporting from Quick slideshowsor to avoid the Ken Burns effect in saved slideshows. 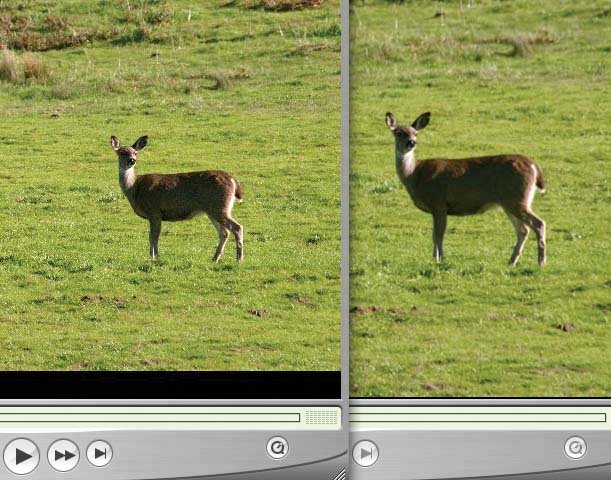
11.2.1.1. Which photos make the cut If you're used to the slideshow feature described in Chapter 7, the method for specifying which photos are exported to your QuickTime movie might throw you. -
If one thumbnail is selected, that's all you'll get in the finished QuickTime moviethe world's shortest slideshow. (This is the part that might throw you: An iPhoto slideshow would begin with that one selected photo and then move on from there, showing you all the rest of the photos in the album.) -
If several thumbnails are selected, only they make it into the slideshow movie. -
If no thumbnails are selected, the entire album's worth of photos wind up in the show. When you're ready to convert your presentation to a QuickTime movie, choose File  Export. The Export Photos dialog box appears, as shown in Figure 11-2. Click the QuickTime tab, where you have some important decisions to make. Export. The Export Photos dialog box appears, as shown in Figure 11-2. Click the QuickTime tab, where you have some important decisions to make. Figure 11-2. Here's the Export dialog box with the QuickTime tab selected. This is the airlock, the womb, the last time you'll be able to affect your movie before it's born. You're free to change these dimensions, however. If the movie will be played back from a hard drive, you may want to crank up the dimensions close to the size of the screen itself: 800 x 600 is a safe bet if you're not sure. Remember, though, you have to leave some room for the QuickTime Player controls, so that your audience can start and stop the movie. 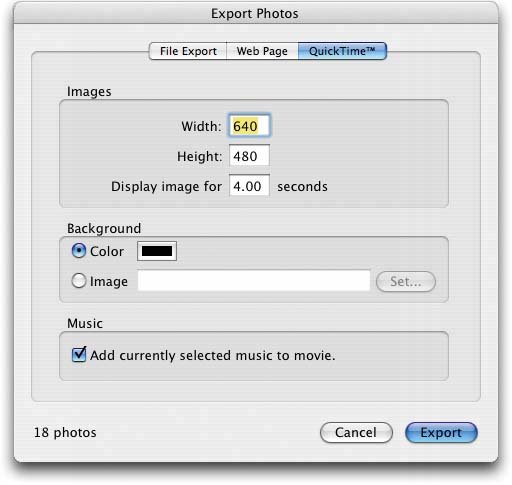
11.2.2. Step 2: Choose the Movie Dimensions Specifying the width and height for your movie affects not only how big it is on the screen during playback, but also its file size, which may become an issue if you plan to email the movie to other people. iPhoto generally proposes 640 x 480 pixels. That's an ideal size: big enough for people to see some detail in the photo, but usually small enough to send, in compressed form, by email. 11.2.2.1. Proportion considerations All of these suggestions assume, by the way, that your photos' dimensions are in a 4:3 ratio, the way they come from most cameras (see Section 6.5.1). That way, they'll fit nicely into the standard QuickTime playback window. But there's nothing to stop you from typing other numbers into the Width and Height boxes. If most of the shots are vertical, for example, you'll want to reverse the proposed dimensions so that they're 480 x 640, resulting in a taller, thinner playback window. 11.2.2.2. Size considerations As you choose dimensions, bear in mind that they also determine the file size of the resulting QuickTime movie. That's not much of an issue if you plan to play the movie from a CD, DVD, or hard drive. (And in that case, you might want to generate your movie from a saved slideshow instead, as described below.) But if you plan to send the movie by email or post it on a Web page, watch out for ballooning file sizes that will slow dial-up sufferers to a crawl. For example, an 18-slide movie with an MP3 music soundtrack would take up 3.1 MB on your hard drive (at 640 x 480 pixels)and at least that much in your recipients' email inboxes. Scaling it down to half that size in each dimension (320 x 240) would shave off about a third, resulting in a 2.4 MB file. You could eliminate the music soundtrack, which would shrink the movie to a mere 350 Kbut who wants a silent movie? Fortunately, there is a middle road. It involves some work in iTunes and a slight reduction in sound quality, but reducing the file size of the music track can result in substantial file shrinkage . See the box on the next page for details. 11.2.3. Step 3: Seconds per Photo How many seconds do you want each picture to remain on the screen before the next one appears? You specify this number using the "Display image for ___ seconds" box in the QuickTime Export dialog box. 11.2.4. Step 4: Background Colors The color or image you choose in the Background section of the dialog box will appear as the first and last frames of the export. It will also fill in the margins of the frame when a vertically oriented or oddly proportioned picture appears. 11.2.4.1. Solid colors To specify a solid color, click the color swatch next to the Color button. The color picker described in the figure in Section 9.2.4 appears. Generally speaking, white, light gray, or black makes the best background. Black is particularly good if you've bought QuickTime Player Pro (Section 11.4.1) and want to present your slideshow in full-screen mode, which turns the Mac into a virtual movie screen and makes the borders between your movie and the screen indistinguishable. 11.2.4.2. Background graphics If you click the Image button and then the Set button next to it, you can navigate your hard drive in search of a graphics file to use as the slideshow background. This is where a graphics program like AppleWorks, Photoshop, or Graphic Converter comes in handy. By designing a picture there (in dimensions that match your movie) and exporting it as a JPEG file, you have complete freedom to control the kind of "movie screen" your QuickTime slideshow will have. 11.2.5. Step 5: Export the Movie Having specified the dimensions, frame rate, music, and background for your movie, there's nothing left but to click the Export button in the dialog box. You'll be asked to specify a name and folder location for the movie (leaving the proposed suffix . mov at the end of the name), and then click Save. After a moment of computing, iPhoto returns to its main screen. Press  -H to hide iPhoto; then navigate to the folder you specified and double-click the movie to play it in QuickTime Player, the movie-playing program that comes with every Mac. When the movie opens, click the Play triangle or press the Space bar to enjoy your newly packaged slideshow (Figure 11-3). -H to hide iPhoto; then navigate to the folder you specified and double-click the movie to play it in QuickTime Player, the movie-playing program that comes with every Mac. When the movie opens, click the Play triangle or press the Space bar to enjoy your newly packaged slideshow (Figure 11-3). POWER USERS' CLINIC
Musical Liposuction | | If you're struggling with the size of a QuickTime movie slideshow that's too big for emailing, consider shrinking the size of the music track. By cutting its bit rate (a measure of its sound quality) from 192 to 128 kbps, for example, the file size for a hypothetical 320 x 240pixel movie would shrink from 2.1 MB to 1.5 MBand most people playing the movie over typical computer speakers wouldn't hear the difference. This kind of surgery requires iTunes, the music-management software that comes with every Mac. Start by choosing iTunes  Preferences. In the Preferences dialog box, click the Importing icon. From the Import Using pop-up menu, choose MP3 Encoder. Then, from the Setting pop-up menu, choose, for example, "Good Quality (128 kbps)." (A lower Custom number will result in even smaller files, although the sound quality may suffer.) Click OK to close the dialog box. Preferences. In the Preferences dialog box, click the Importing icon. From the Import Using pop-up menu, choose MP3 Encoder. Then, from the Setting pop-up menu, choose, for example, "Good Quality (128 kbps)." (A lower Custom number will result in even smaller files, although the sound quality may suffer.) Click OK to close the dialog box. Now highlight the track you want to add to your slideshow, and then choose Advanced  Convert Selection to MP3. Convert Selection to MP3. iTunes converts the song into a duplicate copy that has the new, lower sample rate (quality setting). The song's name appears in your iTunes Music Library list just below the original. (You might want to rename it to differentiate it from the original, higher quality song by highlighting it and then choosing File  Get Info. Click Info in the resulting dialog box.) Get Info. Click Info in the resulting dialog box.) Now return to iPhoto. Click the album you're going to import, click the Play Slideshow triangle below the Source list, click the Music tab, and finally select your new resampled song from the list of titles in the dialog box. Click Save Settings. When you export the slideshow to QuickTime, you'll find that it's much more svelte, but sounds practically identical to the puffier version. |
Whenever playback is stopped , you can even "walk" through the slides manually by pressing the right-arrow key twice (for the next photo) or the left-arrow key once (for the previous one).
Tip: Even Windows PC users can enjoy your QuickTime moviesif they visit www.apple.com/quicktime/download to download the free QuickTime Player program for Windows.
Figure 11-3. Once you're in QuickTime Player, you can control the playback of the slideshow in a number of ways. If you don't feel like clicking and dragging onscreen controls, the arrow keys adjust the volume (up and down) or step through the photos one at a time (right and left). 
 |

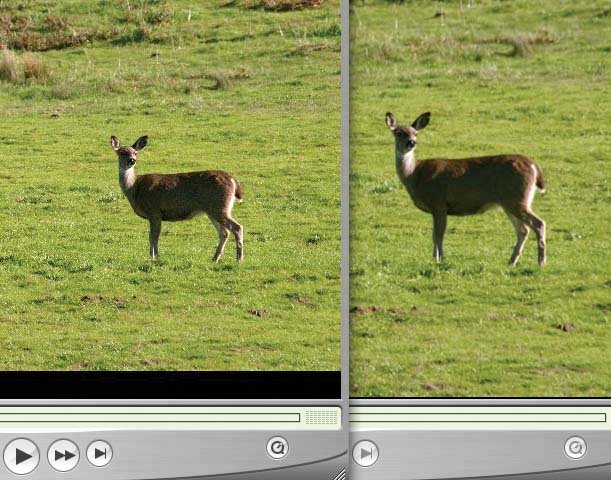
 Export. The Export Photos dialog box appears, as shown in Figure 11-2. Click the QuickTime tab, where you have some important decisions to make.
Export. The Export Photos dialog box appears, as shown in Figure 11-2. Click the QuickTime tab, where you have some important decisions to make.