9.13 Mouse
| All of the icons, buttons , and menus in Windows make the mouse a very important tool. And the Mouse program is its configuration headquarters (Figure 9-13). Figure 9-13. If you're a southpaw, you've probably realized that the advantages of being left-handed when you play tennis or baseball were lost on the folks who designed the computer mouse. It's no surprise, then, that most mice are shaped poorly for lefties ”but at least you can correct the way the buttons work.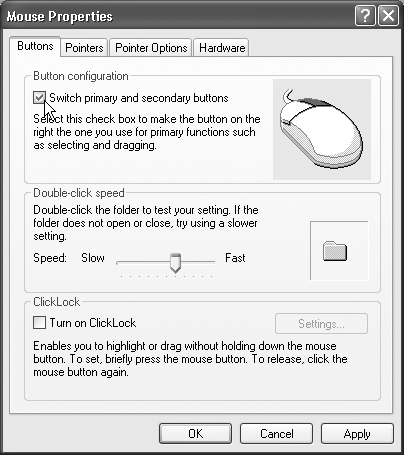
9.13.1 Buttons TabThis tab offers three useful controls: button configuration, double-click speed, and ClickLock. 9.13.1.1 Button configurationThis checkbox is for people who are left-handed and keep their mouse on the left side of the keyboard. Turning on this checkbox lets you switch the functions of the right and left mouse buttons, so that your index finger naturally rests on the primary button (the one that selects and drags ). 9.13.1.2 Double-click speedDouble-clicking isn't a very natural maneuver. If you double-click too slowly, the icon you're trying to open remains stubbornly closed. Or worse , if you accidentally double-click an icon's name instead of its picture, Windows sees your double-click as two single clicks, which tells Windows that you're trying to rename the icon. The difference in time between a double-click and two single clicks is usually well under a second. That's an extremely narrow window, so let Windows XP know what you consider to be a double-click by adjusting this slider. The left end of the slider bar represents 0.9 seconds, and the right end represents 0.1 seconds. If you need more time between clicks, move the slider to the left; by contrast, if your reflexes are highly tuned (or you drink a lot of coffee), try sliding the slider to the right. Each time you adjust the slider, remember to test your adjustment by double-clicking the little folder to the right of the Speed slider. If the folder opens, you've successfully double-clicked. If not, adjust the slider again. 9.13.1.3 ClickLockClickLock is for people blessed with large monitors or laptop trackpads who, when dragging icons onscreen, get tired of keeping the mouse button pressed continually. Instead, you can make Windows XP "hold down" the button automatically, avoiding years of unpleasant finger cramps and messy litigation. When ClickLock is turned on, you can drag objects on the screen like this:
9.13.2 Pointers TabIf your fondness for the standard Windows arrow cursor begins to wane, you can assert your individuality by choosing a different pointer shape. 9.13.2.1 Selecting a pointer schemeWindows has many more cursors than the arrow pointer. At various times, you may also see the hourglass cursor (which means, "wait; I'm thinking" or "wait; I've crashed"), the I-beam cursor (which appears when you're editing text), the little pointing-finger hand made famous by Microsoft's advertising (which appears when you point to a Web page link), and so on. All of these cursors come prepackaged into design-coordinated sets called schemes . To look over the cursor shapes in a different scheme, use the Scheme drop-down list; the corresponding pointer collection appears in the Customize list box. Some are cute: Dinosaur, for example, displays an animated marching cartoon dinosaur instead of the hourglass cursor. Some are functional: The ones whose names include "large" offer jumbo, magnified cursors ideal for very large screens or failing eyesight. When you find one that seems like an improvement over the Windows Default (system scheme) set, click OK. 9.13.2.2 Select individual pointers It's worth noting that you don't have to change to a completely different scheme; you can also replace just one cursor. To do so, click the pointer you want to change, and then click the Browse button. You're shown the vast array of cursor-replacement icons (which are in the Local Disk (C:) 9.13.2.3 Create your own pointer schemeOnce you've replaced a cursor shape, you've also changed the scheme to which it belongs. At this point, either click OK to activate your change and get back to work, or save the new, improved scheme under its own name, so you can switch back to the original when nostalgia calls. To do so, click the Save As button, name the scheme, and then click OK. NOTE The "Enable pointer shadow" checkbox at the bottom of this tab is pretty neat. It casts a shadow on whatever's beneath the cursor, as though it's skimming just above the surface of your screen. 9.13.3 Pointer Options TabThis tab offers a few more random cursor- related functions. 9.13.3.1 Pointer speedIt comes as a surprise to many people that the cursor doesn't move five inches when the mouse moves five inches on the desk. Instead, you can set things up so that moving the mouse one millimeter moves the pointer one full inch ”or vice versa ”using the Pointer speed slider. It may come as even greater surprise that the cursor doesn't generally move proportionally to the mouse's movement, regardless of your "Pointer speed" setting. Instead, the cursor moves farther when you move the mouse faster. How much farther depends on how you set the "Select a pointer speed" slider. The Fast setting is nice if you have an enormous monitor, since it prevents you from needing an equally large mouse pad to get from one corner to another. The Slow setting, on the other hand, can be frustrating, since it forces you to constantly pick up and put down the mouse as you scoot across the screen. (You can also turn off the disproportionate-movement feature completely by turning off "Enhance pointer precision.") 9.13.3.2 Snap ToA hefty percentage of the times when you reach for the mouse, it's to click a button in a dialog box. If you, like millions of people before you, usually click the default (outlined) button ”such as OK, Next, or Yes ”the Snap To feature can save you the effort of positioning the cursor before clicking. When you turn on Snap To, every time a dialog box appears, your mouse pointer jumps automatically to the default button, so that all you need to do is click. (And to click a different button, such as Cancel, you have to move the mouse only slightly to reach it.) 9.13.3.3 VisibilityThe options available for enhancing pointer visibility (or invisibility) are mildly useful under certain circumstances, but mostly, they're just for show.
9.13.4 Hardware tabThe Mouse program provides this tab exclusively for its Troubleshoot and Properties buttons, for use when your mouse, or its driver, is acting up. |
EAN: 2147483647
Pages: 230
 Windows
Windows