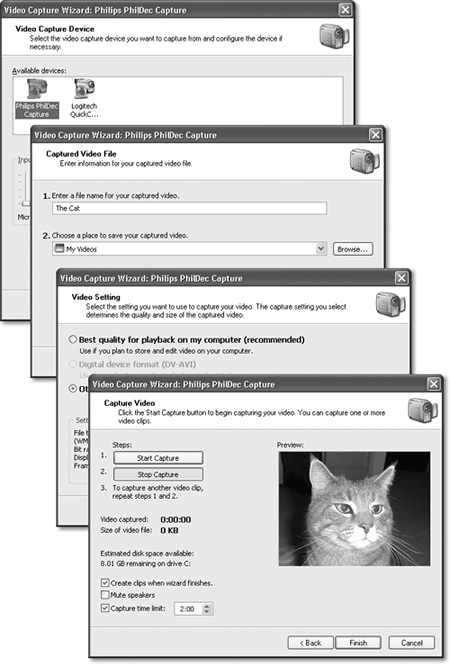8.5 Windows Movie Maker 2 Movie Maker 1.0 was Microsoft's first effort at video-editing software. It let camcorder owners edit the boring parts out of their footage, add crossfades, and save the result as a digital file for emailing to friends or saving onto a disk. Otherwise, though, it was pretty disappointing, offering only a single kind of transition between clips, no special effects, no way to add credits and titles, and no way to send your masterpiece back out to the camcorder for playback on a TV. Movie Maker 2, released at the end of 2002, is another story. It remedies every one of those problems and more. Unfortunately, version 2 probably didn't come with your copy of Windows XP Pro. You have to download it from Microsoft's Web site (http://www.microsoft.com/windowsxp/moviemaker), or use the Windows Update feature described in Section 9.4.2. Movie Maker 2 has been so dramatically improved that, frankly, you'd be silly to use the copy of Movie Maker 1 that came with Windows. If you plan to do any video editing at all ”and to be sure, this may not be an everyday activity for you if you use XP Pro in some humming hive of a corporation ”download the new version and enjoy its flexibility. The following discussion covers only version 2. 8.5.1 Equipment List Editing is the easy part. The hard part is getting equipped to do so, since there's nowhere to plug a camcorder into a standard PC. To use Movie Maker, proceed in any of these three ways: -
Use analog equipment . In other words, use a standard camcorder or VCR, and play your footage into your PC from standard VHS, 8mm, or Hi-8 tapes. A quick inspection of the back of your computer, however, should make clear that it has no connector for a VCR. Therefore, you also need to buy a video capture card or one of those inexpensive USB capture boxes designed to let you pour video into your PC. The quality might be grainy, though, since Movie Maker achieves its goal of creating emailable movie files by heavily compressing your video. -
Use digital equipment . If you prefer better quality, use Movie Maker with a digital (DV) camcorder. A digital camcorder ($600 and up) uses special tapes called MiniDV cassettes. (Sony Digital8 models are the exception, as they record onto ordinary Hi-8 tapes ”saving you money in the process.) NOTE Although the new, shockingly tiny Sony MicroMV camcorders are indeed digital, their signal is incompatible with Movie Maker. Sony says that it's working with Microsoft on revising Movie Maker for MicroMV compatibility. In the meantime, you can use the software that comes with the camcorder ”MPEG Movie Shaker ”to grab the footage from the camera. You can then import the resulting files into Movie Maker. Next , you need a FireWire card (about $60). You insert this kind of add-on circuit board, sometimes called an IEEE-1394 or i.link card , directly into your PC. On the side of almost every digital camcorder model is a special connector, a FireWire port, that connects to the FireWire card with a special FireWire cable. This single cable communicates both sound and video, in both directions, between the PC and the camcorder. -
Use existing pictures or movies . You can use Movie Maker to edit existing movie files you've downloaded from the Internet or copied from CD-ROMs, or even to splice together still photos that you've scanned or captured from a digital camera for the purpose of creating a living photo album. NOTE If you're working with a digital camcorder, you need a lot of hard drive space. Digital video footage takes up 3.6 MB per second of video ”enough to fill up 10 GB in about 40 minutes. See Chapter 14 for tips on installing cards. And be sure to ask about Movie Maker 2/Windows XP compatibility before you buy any cards. 8.5.2 Getting Started with Movie Maker 2 After you've downloaded and installed Movie Maker, you open the program by choosing Start  All Programs All Programs  Accessories Accessories  Windows Movie Maker. The Windows Movie Maker screen appears, shown in Figure 8-16. Its left-side task pane indicates the three major steps you'll take to putting a movie together: Capture Video, Edit Movie, and Finish Movie. Windows Movie Maker. The Windows Movie Maker screen appears, shown in Figure 8-16. Its left-side task pane indicates the three major steps you'll take to putting a movie together: Capture Video, Edit Movie, and Finish Movie. Figure 8-16. Windows Movie Maker 2 sports a new Movie Tasks pane that provides quick access to the most-used menu options. The other major working areas of the program are all identified here. You'll do most of your work in the Storyboard or Timeline view at the bottom of the screen. 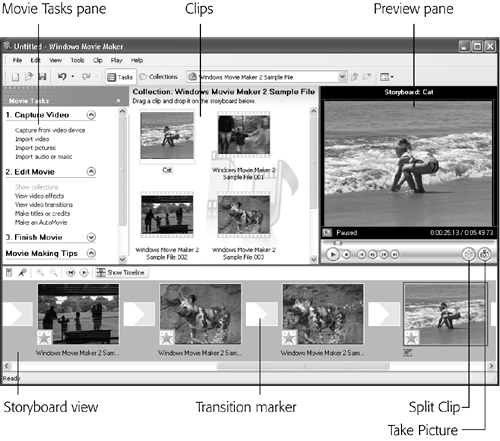 Behind the scenes, Windows XP creates a folder in your My Documents folder called My Videos . This is where you'll find icons representing the various video clips that you capture from your camcorder. (You'll also find a few sample video clips there to fool around with until you get your equipment-buying act together.) How you transfer footage into Movie Maker for editing depends on what kind of equipment you've got ”analog, digital, or none. 8.5.2.1 Capturing footage To capture footage, hook up your VCR or camcorder to the PC. Then: -
Choose File  Capture Video, press Ctrl+R, or click "Capture from video device" in the Movie Tasks pane. Capture Video, press Ctrl+R, or click "Capture from video device" in the Movie Tasks pane. The Video Capture Device Wizard screen appears, shown at top in Figure 8-17. Figure 8-17. Top: You select the video capture device, audio device, video input source, and audio input source in the Video Capture Device screen. Second from top: In the Captured Video File screen, you name your captured video and select a folder to store it. Third from top: Select one of three settings you want to use to capture your video in the Video Settings screen, and then verify the selected settings in the information boxes at the bottom of the screen. Bottom: Finally, you and your tape are both ready to roll. Use the Start Capture and Stop Capture buttons to control the transfer of footage to your hard drive. (If you use a digital camcorder, you'll see Play, Stop, and Rewind buttons that let you control the camcorder right from the screen.) 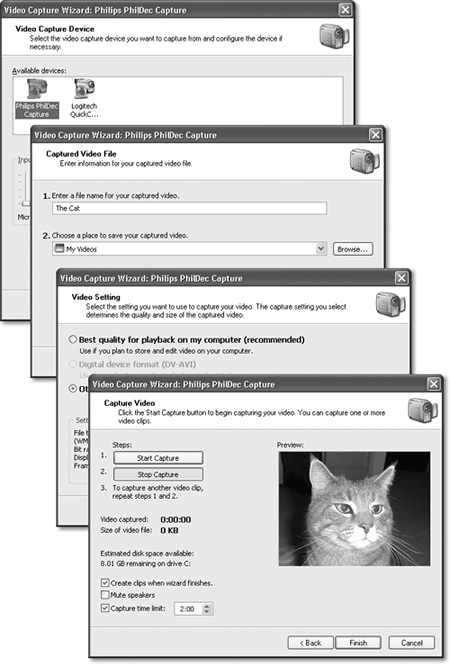 -
Click the icon for your camera or capture card. If it has multiple input connections, like an S-video connection and a composite video connection, use the "Video input source" drop-down list to select the one you want to use. You can also take this opportunity to specify which connection the sound will be coming from, using the "Audio input source" drop-down list. -
Click Next. On the Captured Video File screen (second from top in Figure 8-17), type a name for the video fi le you're about to create, and choose a folder for saving it. Click Next. The Video Setting screen appears, shown third from top in Figure 8-17. -
Choose the video quality you want. The bigger the resulting movie (in terms of its onscreen dimensions when played back), the more disk space it will take up. A movie that fills your screen may look great on your PC, but you'll never be able to email it to anyone ; the video file will be too huge. If you plan to show your movie only on the computer, "Best quality for playback on my computer" is a good choice. If you hope to export the result to your camcorder (for playback on TV), though, choose the "Digital device format (DV-AVI)" option (which is offered only if you have a digital camcorder). That's an extremely disk space “hungry format, but it preserves 100 percent of the original DV quality. -
Click Next. If you're capturing from a digital camcorder, the Capture Method screen now appears. Here, you can specify whether you want to capture the entire tape (in which case the camcorder automatically rewinds and then starts playing back as the PC captures) or just selected scenes (in which case you're supposed to use the onscreen playback controls to stop and start the tape). Click Next. -
On the Capture Video screen (bottom in Figure 8-17), adjust your options. If you turn on "Create clips when wizard finishes," Movie Maker will automatically chop up the incoming video into individual clips ” icons, each representing one shot you made with your camcorder. If you don't select this option, Movie Maker will treat all the footage you import as one big video chunk . -
Click Start Capture. If you have a digital camcorder, Movie Maker automatically commands it to begin playing; you're essentially controlling the camcorder by remote control. If you're using a non-digital camcorder or a VCR, it's up to you to push Play on the equipment. Either way, you can inspect the video as it arrives on your hard drive by watching it in the Preview window. -
When the recording is complete, click Stop Capture, and then click Finish. You may be asked to wait while Movie Maker processes the incoming footage. -
To capture another clip, fi nd it on your tape, and then repeat from step 6 on. Repeat this process until you've captured all the pieces needed to create your masterpiece. 8.5.2.2 Importing pictures and movies You don't necessarily need fancy equipment to fool around with Movie Maker. You can also bring any movie or picture file on your hard drive into your Movie Maker project by choosing File  Import into Collections (or clicking "Import video" or "Import pictures" in the Movie Tasks pane). Movie Maker turns the file into a clip, which you can edit, chop up, or manipulate, as described in the following paragraphs. Import into Collections (or clicking "Import video" or "Import pictures" in the Movie Tasks pane). Movie Maker turns the file into a clip, which you can edit, chop up, or manipulate, as described in the following paragraphs. For example, while waiting for your video-capture card to arrive by mail order, you can try your hand at editing one of the existing movies that comes with Windows XP. In your My Documents  My Videos folder, you'll find a sample video file (called Windows Movie Maker 2 Sample File). After opening it, double-click one of the clip icons to watch a convincing home movie of a Microsoft employee's family romping at the zoo. My Videos folder, you'll find a sample video file (called Windows Movie Maker 2 Sample File). After opening it, double-click one of the clip icons to watch a convincing home movie of a Microsoft employee's family romping at the zoo. NOTE To the ancient question, "What is the sound of one hand clapping?" you can now add, "What is the duration of a still picture?" As far as Windows is concerned , the answer is, "Two seconds." When you drag a still-image clip into your Timeline, as described below, Windows gives it a two-second proposed duration. To make a still image stay on the screen for a longer or shorter interval, however, simply drag its right-hand triangle on the ruler, as shown in Figure 8-18. Figure 8-18. The filmstrip at the bottom of the window offers two different views. Switch between them by clicking either the Show Storyboard or the Show Timeline button. In Storyboard view (bottom), there's no indication of the relative lengths of your clips, but you do get a good feel for the overall shape of your movie. In Timeline view (top), you see the relative timing of each clip. 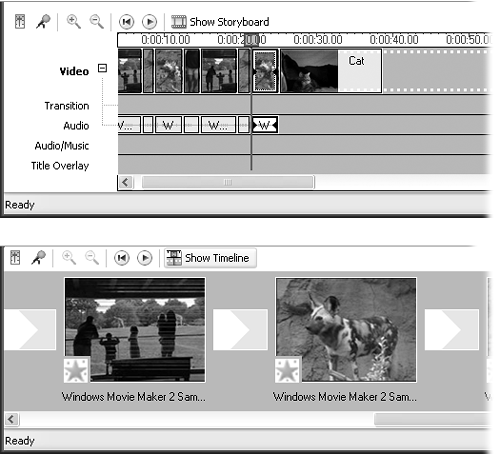 8.5.3 Editing Video Once you've accumulated a few clips, it's time to conduct some general organization ”rearranging the clips; trimming off excess footage from the ends; adding credits, music, and effects, and so on. 8.5.3.1 Phase 1: Organize your clips Icons for the clips you've imported gather in the Collection area at the center of the screen. (Behind the scenes, they're really in your My Documents  My Videos folder.) My Videos folder.) If you choose View  Collections, the task pane disappears, replaced by an area where you can create virtual folders to hold your clips (choose Tools Collections, the task pane disappears, replaced by an area where you can create virtual folders to hold your clips (choose Tools  New Collection Folder). Rename or delete these folders by right-clicking them. (You can bring back the Movie Tasks pane by choosing View New Collection Folder). Rename or delete these folders by right-clicking them. (You can bring back the Movie Tasks pane by choosing View  Task Pane.) Task Pane.) Whenever you click one of these folders, the middle part of the window shows you the clips it contains. To play one of these clips, double-click its icon, or click it and then press the Space bar. (To stop playback before the end of the clip, press Space again.) 8.5.3.2 Phase 2: Drag them into the storyboard The clip-assembly area at the bottom of the Movie Maker screen can appear in either of two ways, depending on your current selection in the View menu (see Figure 8-18): -
Storyboard . In this view, each clip appears as an icon, like a slide on a slide viewer. Each is the same size, even if one is eight minutes long and the next is only two. -
Timeline . In this view, each clip is represented by a horizontal bar that's as wide as the clip is long. Short clips have short bars; long clips stretch across your screen. Additional parallel "tracks" represent soundtracks playing simultaneously , titles and credits, and transition effects. Either way, this is where you'll organize the scenes of your movie. Drag the clips from the Clips area (shown in Figure 8-16) down into this area to place them in the order you want. You can rearrange them once they're there, too, just by dragging. You can also trim unwanted material off the beginning or end of each clip by dragging the triangles in each icon. As you go, you can preview your film in progress by choosing Play  Play Storyboard (or Timeline, depending on which window you're working with). To interrupt playback, click the Pause button in the Preview pane, click Play Play Storyboard (or Timeline, depending on which window you're working with). To interrupt playback, click the Pause button in the Preview pane, click Play  Pause Clip, or click Play Pause Clip, or click Play  Stop. Stop. NOTE Choose View  Full Screen (or press Alt+Enter) to make the movie fill your monitor as it plays back. Unless you're working with digital video, the blotchy, blurry enlargement may trigger your innate demand-your-money-back instincts . But this trick is useful, for example, when showing your finished movie to a group of people in a room. From a few feet away, the poor picture quality isn't as noticeable. Full Screen (or press Alt+Enter) to make the movie fill your monitor as it plays back. Unless you're working with digital video, the blotchy, blurry enlargement may trigger your innate demand-your-money-back instincts . But this trick is useful, for example, when showing your finished movie to a group of people in a room. From a few feet away, the poor picture quality isn't as noticeable. 8.5.3.3 Phase 3: Chop up the clips As you work, you may frequently find it useful to cut your clips into smaller pieces, thereby eliminating boring material. You can do this in either of two ways: -
Split a clip . After aligning the scroll bar underneath the Preview pane with the spot where you want the clip chopped, choose Clip  Split, press Ctrl+L, or click the "Split the clip" button (shown in Figure 8-16). Movie Maker turns the single clip into two different clips, adding a number to the name of the second one. Split, press Ctrl+L, or click the "Split the clip" button (shown in Figure 8-16). Movie Maker turns the single clip into two different clips, adding a number to the name of the second one. NOTE You can do the opposite , too. After arranging a few clips into a satisfying sequence, you can merge them into a single, new uni-clip for easier manipulation. To do that, click the first one in the Storyboard or the Timeline window and then Shift-click successive clips. Finally, choose Clip  Combine. Combine. -
Trim a clip . Sometimes you just want to trim off unwanted footage from either end of a clip ”a task Movie Maker lets you perform only after you've added a clip to the Timeline. Then just drag the triangle handles, which you can see in Figure 8-17. 8.5.3.4 Phase 4: Add video transitions To create a cross-dissolve transition from one clip to another instead of just cutting, switch to the Timeline view shown at top in Figure 8-18. Then drag a clip in the Timeline slightly to the left, so that it overlaps the preceding clip. The amount of overlap determines how long the crossfade lasts; adjust this amount by dragging the clip again. (Dragging the clip all the way to the right, so that it no longer overlaps, eliminates the crossfade altogether.) For fancier transitions, click Tools  Video Transitions (or click "View video transitions" in the Movie Tasks pane). The available transitions ”60 of them ”appear in the Video Transitions pane, shown in Figure 8-19. You can double-click any of these icons to see what the transition looks like. To use one in your movie, drag its icon down between two clips in either the Storyboard or the Timeline window. Video Transitions (or click "View video transitions" in the Movie Tasks pane). The available transitions ”60 of them ”appear in the Video Transitions pane, shown in Figure 8-19. You can double-click any of these icons to see what the transition looks like. To use one in your movie, drag its icon down between two clips in either the Storyboard or the Timeline window. Figure 8-19. Microsoft has provided 60 video transitions for your movies. Use them to soften transitions from one clip to the next ”but use discretion. Going hog-wild with different nutty transitions in one movie will brand you as an amateur . Professional filmmakers rarely use anything beyond a simple cut or a cross-dissolve. 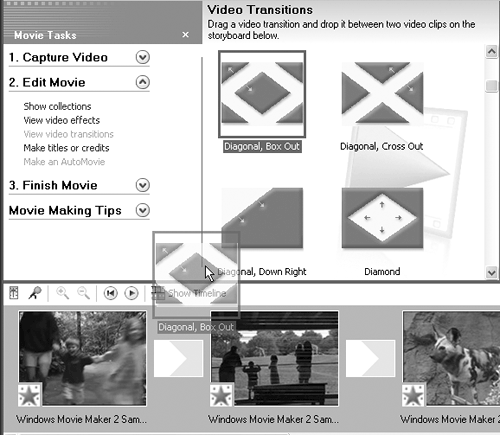 NOTE It's easiest to drag transition icons when you're in the Storyboard view, because you have such a big target: the big square between the clips shown in Figure 8-18. 8.5.3.5 Phase 5: Add video effects A video effect is a special effect: a color filter, frame rotation, slow motion, artificial zooms (in or out), and so on. As with transitions, using them with abandon risks making your movie look junky and sophomoric ”but every now and then, a special effect may be just what you need for videographic impact. To view your choices, choose Tools  Video Effects (or click "View video effects" in the Movie Tasks pane). You can apply a video effect in either of two ways: Video Effects (or click "View video effects" in the Movie Tasks pane). You can apply a video effect in either of two ways: -
Drag its icon from the Video Effects pane directly onto the desired clip. (You can drag more than one onto the same clip.) -
Right-click the clip icon in either the Storyboard or the Timeline window, then choose Video Effects from the shortcut menu. The Add or Remove Video Effects dialog box appears. If you promise to use good taste, you can even pile up multiple effects on a single clip and rearrange the order in which they're applied. NOTE When you apply an effect, Movie Maker 2 applies it to the entire clip. When you split, move, cut, or copy a clip or picture, its effects remain attached to it (or all of its parts). On the other hand, if you combine two clips, the first clip's effects retain control, and the second clip's effects are vaporized. 8.5.3.6 Phase 6: Add titles and credits Text superimposed over footage is incredibly common in the film and video worlds . You'd be hard-pressed to find a single movie, TV show, or commercial that doesn't have titles, captions, or credits. In fact, it's the absence of superimposed text that pegs most camcorder videos as amateur efforts. To add this kind of text in Movie Maker 2, begin by choosing Tools  Titles and Credits (or click "Make titles or credits" in the task pane). Titles and Credits (or click "Make titles or credits" in the task pane). As shown in Figure 8-20, you're offered five places to put text: at the beginning of the movie, at the end of the movie, before a clip, on a clip, or after a clip. Note that in Movie Maker terminology, text that appears before or after a movie is called credits, and it must take the form of name/job pairs (like "Director: Chris Olson"). Text that appears just before, after, or superimposed on a clip is just called a title. Figure 8-20. Top left: The titles and credits option offers several different placements for titles and a way to enter credits for your video. Top right: On the next screen, you're supposed to type up the actual text of the credits. Shown here: an example of final credits for a student film. Middle right: Here's where you choose an animation style for the text: how will it fly onto the screen? Bottom: The result can look ”well, if not professional, then at least familiar. 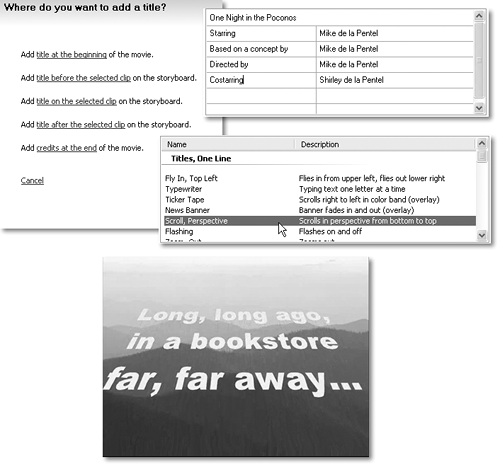 Once you've clicked your choice, you're offered the chance to type the actual text. This screen also offers "Change the title animation" and "Change the text font and color" links, which affect how the titles or credits drift across the screen (and in what type style). The animation effects duplicate just about every common TV title style: letters flying onto the screen, spinning onto the screen, scrolling across the screen, and so on. When you click Done, the program switches to Timeline view and adds your text to the film in progress (Figure 8-20, bottom). On the Timeline, text gets its own block, which you can double-click to edit. You can also drag its ends to change the beginning or ending points. In Storyboard view, superimposed text doesn't show up at all; text inserted between clips appears as a separate clip. 8.5.3.7 Phase 7: Add background music If you're lucky, you may someday get a chance to watch a movie whose soundtrack isn't finished yet. At that moment, your understanding of the film medium will take an enormous leap forward. "Jeez," you'll say, "without music and sound effects, this $100 million Hollywood film has no more emotional impact than my home movies!" And you'll be right. Without music, sound effects (called SFX for short), and sound editing, even the best Hollywood movie will leave you cold and unimpressed. Fortunately, Movie Maker can use any MP3 or WMA file on your hard drive as a musical soundtrack. Just choose File  Import into Collections. The music file appears among your clips with a special musical-note icon. Import into Collections. The music file appears among your clips with a special musical-note icon. Now, in Timeline view, drag the music clip onto the track marked Audio/Music. You can drag the appropriate rectangular strip left or right to control where it starts and ends. Using the Tools  Audio Levels command, you can also adjust its volume relative to the camcorder sound. Unfortunately, you can't create variations along the music's length (to make it softer during dialog, for example). Audio Levels command, you can also adjust its volume relative to the camcorder sound. Unfortunately, you can't create variations along the music's length (to make it softer during dialog, for example). NOTE Even if you don't own a camcorder, one of the nicest things you can do with Movie Maker is produce a slide show with sound. After importing still images as described earlier, import a pop song to lay underneath it. You'll be surprised at how much impact the result has. 8.5.3.8 Phase 8: Save the movie When your flick looks and sounds good, you can save it as a stand-alone file on your hard drive, which you can then double-click to play or send to potential investors. To do so, Choose File  Save Movie File (Ctrl+P), or click "Save movie file" in the task pane. In the Movie Location screen (Figure 8-21), specify where you want to save the movie. You have five options: Save Movie File (Ctrl+P), or click "Save movie file" in the task pane. In the Movie Location screen (Figure 8-21), specify where you want to save the movie. You have five options: -
My Computer . Choose this option if you want to preserve the complete movie as a file on your hard drive. GEM IN THE ROUGH
The Narrator Speaks If your PC has a microphone, you can narrate your own "voice-over" soundtrack as the video plays ”a great way to create a reminiscence or identify the scene. Unfortunately, you can't add both music and narration; Movie Maker can tolerate only one added audio track. In Timeline view, then choose Tools  Narrate Timeline; the Narrate Timeline pane appears. Drag the playback indicator to an empty point on the Audio/Music track and then click the Start Narration button. You can watch the video play as you speak into your microphone. Narrate Timeline; the Narrate Timeline pane appears. Drag the playback indicator to an empty point on the Audio/Music track and then click the Start Narration button. You can watch the video play as you speak into your microphone. Click Stop Narration to wrap it up. You're asked to name and save your narration file (it gets a .wma filename extension). At this point, you can adjust the volume or starting/ending points of the narration track just as you would a music track: by adjusting its bar in the Audio/Music track. |
-
Recordable CD . A wizard appears to walk you through the process of saving a lower-resolution movie onto a blank CD, so you can distribute it to friends for playback on their PCs. (These disks will also play back on CD and DVD players that bear Microsoft's "High M.A.T." logo ”of which there are very few.) -
E-mail, The Web . Video really isn't a good match for Internet distribution methods ; video files are huge and slow to download. This wizard, then, guides you through making a very low-quality, small-framed, slightly jittery movie whose file size is small enough to transmit via the Internet. -
DV camera . For many people, this is the most important new feature of Movie Maker 2. While you're editing your movie, you watch your work-in-progress on the screen ”but that's only a low-res representation of the spectacular clarity of digital video. Fortunately, behind the scenes, every shred of crisp, clear, smooth-motioned video is intact on your hard drive. To see it, you must export the movie back to your DV camcorder, where it appears with all of its high-resolution glory . Once the final production is back on a DV tape, you can play it on a TV with incredible quality, or copy it onto your VCR (at much lower quality) for distribution to family, friends, and Los Angeles agents . Figure 8-21. You choose where you want to save or send your video from the Movie Location screen. You can save the video to your computer, to a recordable CD, email, the Web, or a DV camera. The wizard walks you through the process. 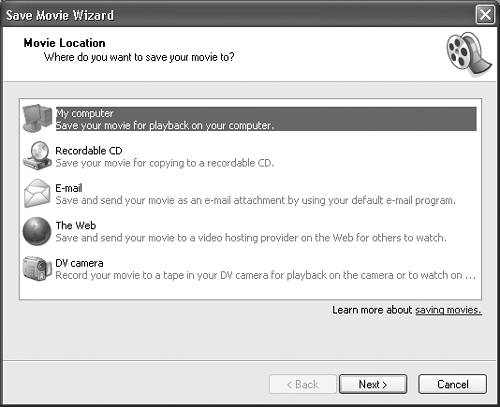 NOTE You can turn any individual frame from your movie into a still picture (a JPEG file). In the Preview pane (shown in Figure 8-16), watch the footage until you see the frame you want to capture, and then click the round Take Picture button (also in Figure 8-16). Windows asks you to name your newly created graphics file and save it. ROUGH IN THE ROUGH
AutoMovie AutoMovie might sound like a synonym for "drive-in theatre," but it really means "automatically assembled movie." This feature, new in Movie Maker 2, purports to do all of the editing for you. You just show it which clips or clip collections you want assembled , and the program does the rest. "The rest," in this case, primarily consists of adding transitions and a few video effects between the clips. Don't expect the software to add a narrative arc and develop characters . To use AutoMovie, choose Tools  AutoMovie (or click "Make an AutoMovie" in the Movie Tasks pane). A box appears, listing several canned style choices: Flip and Slide, Highlights Movie, Music Video, Old Movie, and so on ”and links that let you insert a title or choose a soundtrack. AutoMovie (or click "Make an AutoMovie" in the Movie Tasks pane). A box appears, listing several canned style choices: Flip and Slide, Highlights Movie, Music Video, Old Movie, and so on ”and links that let you insert a title or choose a soundtrack. Unfortunately, there's no way to preview these canned editorial decisions. You have no choice but to click "Done, edit movie," take a look at the result, and then choose Edit  Undo AutoMovie if you'd like to try a different variation. Undo AutoMovie if you'd like to try a different variation. The truth is, you probably won't use AutoMovie very often. Video editing is an art, and letting a computer do the editing usually isn't any more successful than letting a computer write your term paper for you. But it sure looks good at trade show demos. |
 |
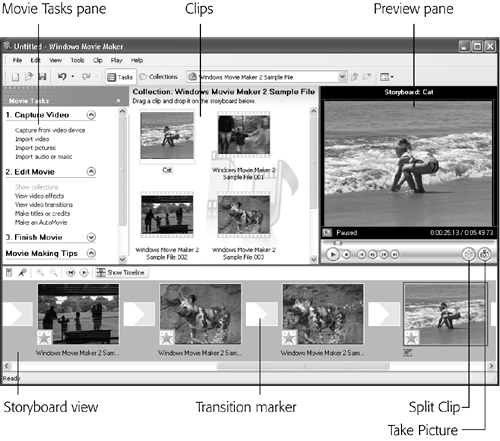
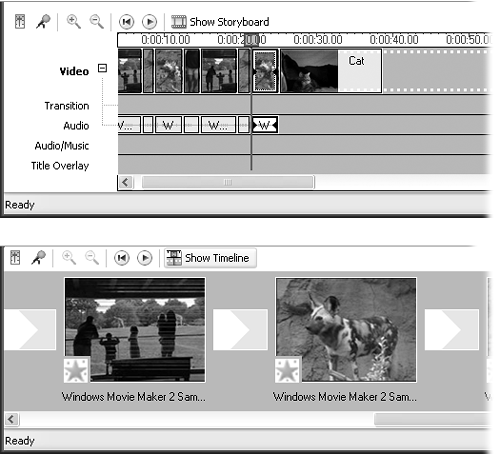
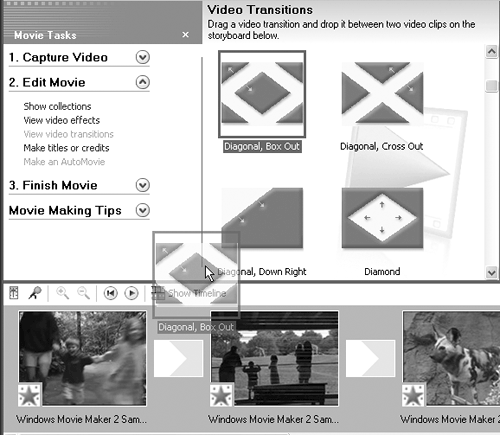
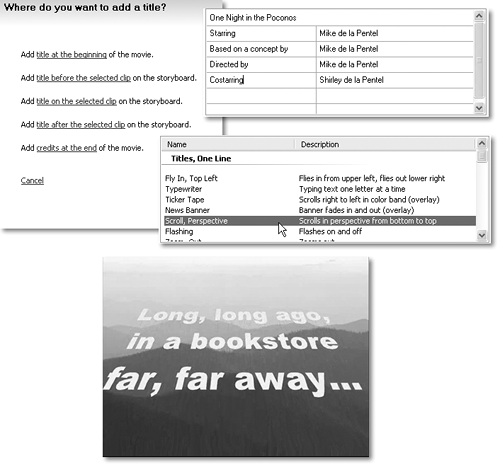
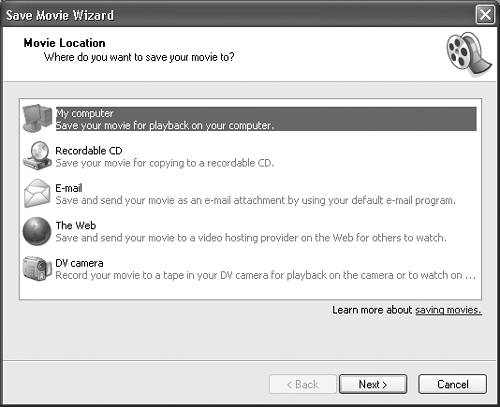
 All Programs
All Programs