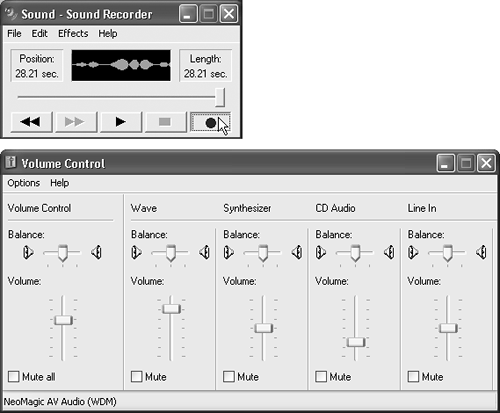| Windows XP comes with a generous assortment of sound files that you can use as error beeps, as described in Chapter 9. But no error beep is as delightful as one that you've made yourself ”of your two-year-old saying, "Nope!" for example, or your own voice saying, "Dang it!" Using Sound Recorder (Figure 8-15) requires a sound card, speakers , and a microphone. If your PC is appropriately equipped, you can use this little program to record various snippets of your life, which can serve a number of purposes, including error beeps. Figure 8-15. Sound Recorder (top) lets you capture the sounds of your world ”digitally. Volume Control (bottom) offers left-to-right stereo balance controls and volume adjustments for every sound- related component of your PC. 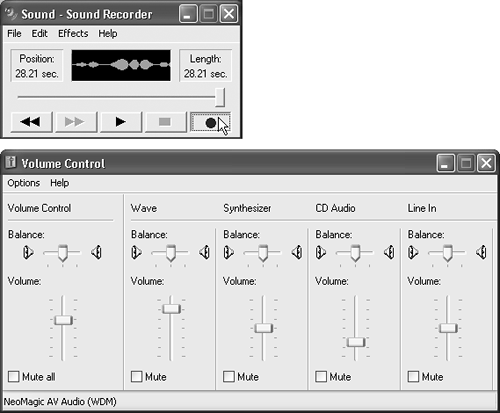 8.4.1 Recording a New Sound Here's how to do it: -
Choose Start  All Programs All Programs  Accessories Accessories  Entertainment Entertainment  Sound Recorder. Sound Recorder. The window shown at top in Figure 8-15 appears. At this point, you may want to take a detour by choosing File  Properties. In the resulting dialog box, click Convert Now to specify the sound quality of the recording you're about to make. The choices in the Name drop-down list ”Radio Quality, CD Quality, and so on ” indicate not only the sound quality, but also how much disk space the file will consume . (Better quality takes up more disk space.) Click OK twice after you've made your selections. Properties. In the resulting dialog box, click Convert Now to specify the sound quality of the recording you're about to make. The choices in the Name drop-down list ”Radio Quality, CD Quality, and so on ” indicate not only the sound quality, but also how much disk space the file will consume . (Better quality takes up more disk space.) Click OK twice after you've made your selections. -
Click the Record button, make the sound, and then click Stop as soon as possible thereafter. If you see animated sound waves in the Sound Recorder window, great; that's your VU (sound level) meter. It tells you that the PC is hearing you. If you don't see these yellow lines, however, then the sound isn't getting through. Most likely, the problem is that your PC control panel isn't set to record the appropriate sound source. Choose Edit  Audio Properties, and then use the Default Device drop-down list in the Sound Recording section to choose your microphone's name. Audio Properties, and then use the Default Device drop-down list in the Sound Recording section to choose your microphone's name. If it's impossible to capture a clean sound, free of dead space ”because you're recording babies or animals who refuse to perform on cue, for example ”you're not out of luck. You can always edit out the dead space. Use the scroll bar to position the handle just before the dead space at the end of the sound, and then choose Edit  Delete After Current Position. (To get rid of dead space before the good part, position the handle and then choose Edit Delete After Current Position. (To get rid of dead space before the good part, position the handle and then choose Edit  Delete Before Current Position.) Delete Before Current Position.) At this point, click the Play button to see what you've got. If it isn't quite what you had hoped, repeat this step; your first take is automatically obliterated. NOTE Don't miss the good times that await you in the Effects menu. You can increase or decrease your recording speed, add an echo effect, or even play it backward ”great for finding subliminal messages in your own speech. When you've got something worth keeping, go on: -
Choose File  Save As. Type a name for your sound file in the "File name" text box, choose a folder for it, and then click the Save button. Save As. Type a name for your sound file in the "File name" text box, choose a folder for it, and then click the Save button. You've just created a .wav file, a standard Windows sound file. 8.4.2 What to Do with Sounds When you double-click a .wav file that you've saved to your desktop, the file opens in Windows Media Player and plays back immediately. (Press Esc to interrupt playback.) Sound files are also ideal for emailing to other Windows users, posting on Web sites, transferring over the network, and so on. Many a Bart Simpson sound clip proliferates via the Internet in exactly this way. Finally, if you put a .wav file into your my Computer  Local Disk (C:) Local Disk (C:)  Windows Windows  Media folder, it joins the other sound files that Windows uses for its various error beeps. You can then use the instructions on Section 9.21.2 to replace Windows XP's sound effects with ones you've created. Media folder, it joins the other sound files that Windows uses for its various error beeps. You can then use the instructions on Section 9.21.2 to replace Windows XP's sound effects with ones you've created. 8.4.3 Volume Control This program has perhaps the most understated name of all time. As you can see by Figure 8-15 at bottom, the program looks more like a 747 cockpit than a simple volume knob. In any case, the controls here govern the volume and balance levels of the speakers, microphones, and sound-card elements of your PC. Every PC's sound card and other features are different, so not all of the controls may be operational on your machine but you get the idea. Here are a few things you might want to do with Volume Control: -
Shut your PC up . Clicking "Mute all" at the lower-left corner of the window completely silences your PC ”a handy feature, for example, when you don't want an errant beep or squawk to let everyone in church know you're using a laptop. -
Adjust the stereo balance of your PC speakers . If one of the speakers is farther away from your head, you might want to drag the Balance sliders so that the distant speaker plays a little bit louder. -
Fine-tune Musical Instrument Digital Interface (MIDI) playback . If your sound card can play back MIDI files (a compact file format for instrumental music), use the Synthesizer balance and volume controls to tweak its sound. -
Adjust the bass and treble . These knobs don't appear on the Volume Control screen. You must choose Options  Advanced Controls, and then click the Advanced button to see these sliders. Advanced Controls, and then click the Advanced button to see these sliders. NOTE If you rarely use certain Volume Control features, or if some of them don't apply to your system, or if your system has features (like a microphone) that don't have corresponding controls, you can hide or show individual panels. To do that, choose Options  Properties. Then in the Properties dialog box, a scrolling list of checkboxes lets you independently hide or show each of the volume controls ”Synthesizer, CD Audio, Line In, Microphone, and so on. Properties. Then in the Properties dialog box, a scrolling list of checkboxes lets you independently hide or show each of the volume controls ”Synthesizer, CD Audio, Line In, Microphone, and so on. |