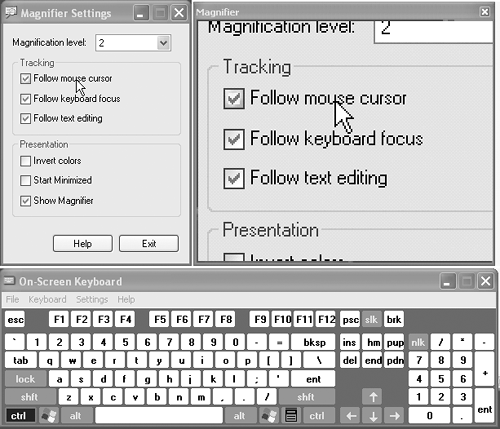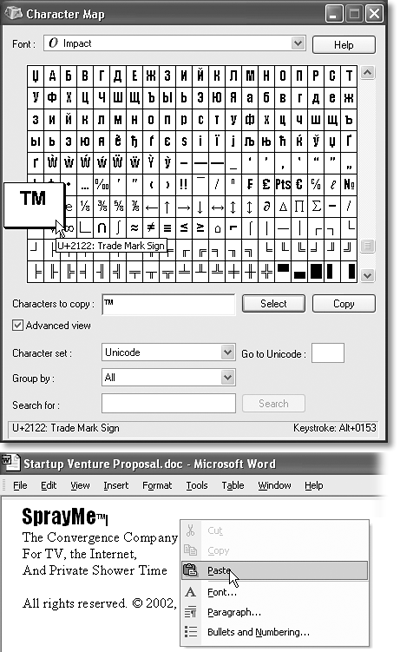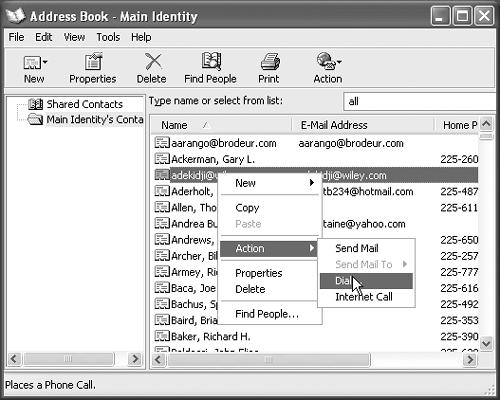7.1 The Windows XP Accessories
| Microsoft calls many of these built-in programs accessories. They have two things in common. First, they're all smallish, single-purpose programs that you'll probably use only occasionally. Second, you get to them from the Start 7.1.1 Accessibility Features If you have trouble using your keyboard or making out small text on the screen, the programs in the Start 7.1.1.1 Accessibility WizardWindows XP is one of the most disability-friendly operating systems on earth. It includes a long list of features that enables the PC to magnify, speak, or otherwise boost the elements of the screen. The Accessibility Wizard offers these features to you, one feature at a time. Its screens invite you to enlarge all kinds of things: the type in dialog boxes and menus , scroll bars and window borders, desktop icons, the arrow cursor itself, and so on. NOTE Not all of these features are useful only to the disabled. If you have a flat-panel screen, for example, you may have noticed that everything on the screen is smaller than it might be on a traditional CRT screen. The result is that the cursor is sometimes hard to find and the text is sometimes hard to read. Finally, the wizard offers specialized accessibility features for the hearing-impaired and people with trouble using the keyboard. All of these visibility options are duplicated in Windows XP's various Control Panel programs (see Chapter 9). Microsoft just hoped that by putting them all in a single wizard, in interview format, these features would be easier to find. 7.1.1.2 MagnifierMagnifier is like a software magnifying glass ”a floating rectangular window that enlarges whatever your cursor touches (see Figure 7-1). Using the Magnifier Settings dialog box shown in Figure 7-1, you can specify how much magnification you want (1 to 9 times), which area of the screen gets magnified, and so on. Figure 7-1. Top: Open Magnifier by choosing Start |
FREQUENTLY ASKED QUESTION |
NOTE
To import address book information from another program, choose File  Import
Import  Address Book (WAB) or File
Address Book (WAB) or File  Import
Import  Other Address Book. Windows can inhale the information from any of several popular address book programs.
Other Address Book. Windows can inhale the information from any of several popular address book programs.
7.1.6 Calculator
At first glance, this calculator (Start  All Programs
All Programs  Accessories
Accessories  Calculator) looks like nothing more than a thinner version of every pocket calculator you've ever seen (Figure 7-4). You can operate it either by clicking the buttons with your mouse or by pressing the corresponding keys on your keyboard.
Calculator) looks like nothing more than a thinner version of every pocket calculator you've ever seen (Figure 7-4). You can operate it either by clicking the buttons with your mouse or by pressing the corresponding keys on your keyboard.
Figure 7-4. After ducking into a phone booth , the humble Calculator (left) emerges as Scientific Calculator (right), which contains a hexadecimal/decimal/octal/binary converter for programmers, mathematical functions for scientists, and enough other buttons to impress almost anyone . To learn a particular button's function, right-click it and choose What's This? from the shortcut menu. Don't miss the online help, by the way, which reveals that you can control even the scientific mode from the keyboard.
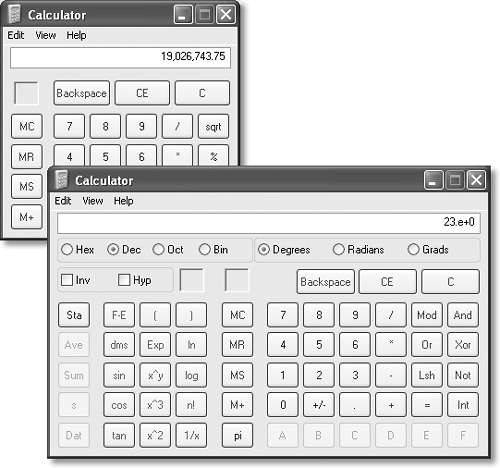
NOTE
Choosing View  Digit Grouping instructs the Calculator to display numbers with commas (123,456,789), making large numbers (123456789) a lot easier to read.
Digit Grouping instructs the Calculator to display numbers with commas (123,456,789), making large numbers (123456789) a lot easier to read.
Most of the buttons look just like the ones on the plastic calculator that's probably in your desk drawer at this very moment, but several require special explanation:
-
/. The slash means "divided by" in computerese.
-
* . The asterisk is the multiplication symbol.
-
sqrt . Click this button to find the square root of the currently displayed number.
-
% . Type in one number, click the * button, type a second number, and then click this button to calculate what percentage the first number is of the second.
NOTE
This calculator may appear to have almost every feature you could desire , but, in fact, it lacks a paper-tape feature ”and we all know how easy it is to get lost in the middle of long calculations.
The solution is simple: Type your calculation, such as 34+(56/3)+5676+(34*2)=, in a word processor. Highlight the calculation you've typed, choose Edit  Copy, switch to the Calculator, and then choose Edit
Copy, switch to the Calculator, and then choose Edit  Paste. The previously typed numbers fly into the Calculator in sequence, finally producing the grand total on its screen. (You can then use the Edit
Paste. The previously typed numbers fly into the Calculator in sequence, finally producing the grand total on its screen. (You can then use the Edit  Copy command to copy the result back out of the Calculator, ready for pasting into another program.)
Copy command to copy the result back out of the Calculator, ready for pasting into another program.)
But by choosing View  Scientific, you turn this humble five-function calculator into a full-fledged scientific number cruncher, as shown in Figure 7-4.
Scientific, you turn this humble five-function calculator into a full-fledged scientific number cruncher, as shown in Figure 7-4.
FREQUENTLY ASKED QUESTION |
7.1.7 Command Prompt
This program summons the MS-DOS window ”the black, empty screen that's familiar to longtime PC users. At the C:> prompt, you can type any of hundreds of DOS commands; when you press Enter, the PC executes your typed instruction.
You may need to use this DOS mode to run certain older programs that aren't Windows-compatible; masters of DOS also extol its ability to manipulate (rename, for example) many files at once, to poke and prod a network (using DOS utilities such as ping.exe and netstat.exe ), and so on.
NOTE
To learn a few of the hundreds of DOS commands at your disposal, consult the Internet, which is filled with excellent lists and explanations . To find them, visit a search page like http://www.google.com and search for DOS command reference. You'll find numerous ready-to-study Web sites that tell you what to type at the MS-DOS prompt.
7.1.8 Notepad
Notepad is a bargain- basement text editor, which means it lets you open, create, and edit files that contain plain, unformatted text, like the Read.txt files that often accompany new programs. You can also use Notepad to write short notes or edit text that you intend to paste into your email program after editing it.
7.1.8.1 Notepad basics
Notepad opens automatically when you double-click text files (those with the file extension .txt, as described in the previous chapter). You can also open Notepad by choosing Start  All Programs
All Programs  Accessories
Accessories  Notepad.
Notepad.
You'll quickly discover that Notepad is the world's most frill-free application. Its list of limitations is almost longer than its list of features.
For example, Notepad can't open large files. If you double-click a text file icon that contains more than about 50 KB of text, Windows XP automatically opens the file in WordPad (described next ) instead of Notepad. Furthermore, the Notepad window has no toolbar and can only work with one file at a time.
What's more, the Print command on the File menu doesn't even open the Print dialog box. Instead, it sends the file directly to your printer, so you can't specify which pages you want, or how many copies of them.
Above all, Notepad is a text processor, not a word processor. That means that you can't use any formatting at all ”no bold, italic, centered text, and so on. That's not necessarily bad news, however. The beauty of text files is that any word processor on any kind of computer ”Windows, Mac, Unix, whatever ”can open plain text files like the ones Notepad creates.
7.1.8.2 About word wrap
In the old days, Notepad didn't automatically wrap lines of text to make everything fit in its window. As a result, chunks of text often went on forever in a single line of text or got chopped off by the right side of the window, which could produce disastrous results when you were trying to follow, say, a souffl recipe.
In Windows XP, lines of text wrap automatically, exactly as they do in a word processor. But you're still seeing nothing more than the effects of the Format  Word Wrap command ”an option you can turn off, if you like, by choosing the command again. (You can tell when Word Wrap is on by the presence of a checkmark next to the command in the Format menu.)
Word Wrap command ”an option you can turn off, if you like, by choosing the command again. (You can tell when Word Wrap is on by the presence of a checkmark next to the command in the Format menu.)
NOTE
When you print from Notepad, the text automatically wraps to the size of your printer's default paper, regardless of whether Word Wrap is on or off. Choose File  Page Setup from the Notepad menu bar to configure different margins for printing.
Page Setup from the Notepad menu bar to configure different margins for printing.
7.1.9 Paint
You can use Paint to "paint" simple artwork or to edit graphics files from other sources. You might say that Paint, in other words, is something like Adobe Photoshop (well, in the same way that you'd say that the local Cub Scout newsletter is like the New York Times ). Common tasks for this program include making quick sketches , fixing dust specks on scanned photos, and entertaining kids for hours on end.
Launch Paint by choosing Start  All Programs
All Programs  Accessories
Accessories  Paint, and then:
Paint, and then:
-
Choose Image
 Attributes to specify the dimensions of the graphic you want to create. Click OK.
Attributes to specify the dimensions of the graphic you want to create. Click OK. GEM IN THE ROUGH
Notepad Log FilesAs stripped-down as it is, Notepad has one surprising feature not available in any other text processor or word processor: automated log files. Every time you open a certain file, Notepad can automatically insert the current date and time at the bottom of the file, creating a tidy record of when you last worked on it ”a nifty way to keep any type of a log, like a record of expenditures or a secret diary.
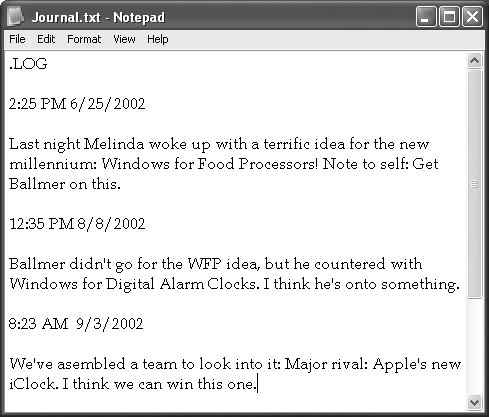
To set this up, create a new Notepad document (choose File
 New). Then type the phrase .LOG at the top of the new document. (Capitalize LOG, and put nothing, not even a space, before the period.)
New). Then type the phrase .LOG at the top of the new document. (Capitalize LOG, and put nothing, not even a space, before the period.) Now save the document (File
 Save) and give it a name. (Notepad adds the extension .txt automatically.)
Save) and give it a name. (Notepad adds the extension .txt automatically.) When you next open the file, Notepad types out the date and time automatically, and puts your cursor on the next line. Now you're ready to type the day's entry.
To make your log file easier to read, press the Enter key to insert a blank line after each entry before saving the file.
Later in your life, you may want to peruse the other commands in this menu, which let you stretch or flip your graphic.
-
Click a tool on the palette at the left side.
If you need help identifying one of these tools, point to it without clicking. A tooltip identifies the icon by name, while a help message appears at the bottom of the window.
-
If you've selected a painting tool, like the paintbrush, pencil, or line tool, click a "paint" color from the palette at the bottom of the window.
You may also want to change the "brush" by choosing from the options located below the tool palette, like the three spray-paint splatter sizes shown in Figure 7-5.
Figure 7-5. The Paint tools include shapes , pens for special uses (straight lines and curves), and coloring tools (including an airbrush). The top two tools don't draw anything. Instead, they select portions of the image for cutting, copying, or dragging to a new location.
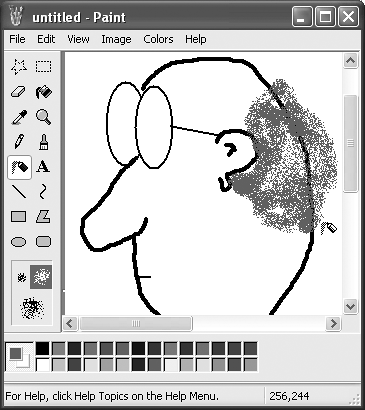
-
If you've selected one of the enclosed -shape tools at the bottom of palette, right -click a swatch to specify the color you want to fill the inside of that shape.
These tools all produce enclosed shapes, like squares and circles. You can specify a different color for the border of these shapes and for the fill color inside.
-
Finally, drag your cursor in the image area (see Figure 7-5).
As you work, don't forget that you can use the Edit
 Undo command up to three times in a row, "taking back" the last three painting maneuvers you made. (Just don't screw up four times in a row.)
Undo command up to three times in a row, "taking back" the last three painting maneuvers you made. (Just don't screw up four times in a row.) For fine detail work, click the magnifying-glass icon and then click your painting. You've just enlarged it so that every dot becomes easily visible.
Paint can open and create several different file formats, including .bmp, .jpg, and .gif ”every file format you need to save graphics for use on a Web site.
NOTE
Paint also offers a nifty way to create wallpaper (see Section 9.7.2.1). After you create or edit a graphic, choose File  Set as Background (Tiled) or File
Set as Background (Tiled) or File  Set as Background (Centered) to transfer your masterpiece to your desktop immediately.
Set as Background (Centered) to transfer your masterpiece to your desktop immediately.
7.1.10 Program Compatibility Wizard
This program is nothing more than an interview-style version of the figure in Section 4.2.2.5 ”the one that lets you trick an older, XP-incompatible program into believing that it's actually safely nestled on an old Windows 95 computer, for example. Fire it up if some older program is giving you grief in XP.
7.1.11 Scanner and Camera Wizard
Once your XP-compatible camera or scanner is turned on and hooked up, this command walks you through the process of downloading photos or triggering the scan. You'll find more detail on Section 8.1.
7.1.12 Synchronize
You're supposed to use this command in conjunction with the offline Web-page feature described in Section 11.1.6.6. It forces your machine to go download the latest versions of the Web sites you've "subscribed" to. (This feature is great for laptop owners who want to take work home from the office network, or network domain members want to keep working on documents even if the server that houses them goes down.)
UP TO SPEED |
7.1.13 Tour Windows XP
This command gives you a multimedia advertisement for the new features of Windows XP. Try to contain your excitement.
7.1.14 Windows Explorer
See Section 4.1.4 for details on this navigational tool.
7.1.15 Windows Movie Maker
Chapter 8 has the details on this bare-bones video editor.
7.1.16 WordPad
Think of WordPad as Microsoft Word Junior, since it looks much the same as Word (see Figure 7-6) and creates files in exactly the same file format. That's a great feature if you don't have Microsoft Word, because WordPad lets you open (and edit) Word files sent to you by other people. (WordPad can open only one file at a time, however.)
Figure 7-6. WordPad has menu bars, toolbars , rulers, and plenty of other familiar Windows features. Unlike Notepad, WordPad lets you use bold and italic formatting to enhance the appearance of your text. You can even insert graphics, sounds, movies, and other OLE objects (see Chapter 6).
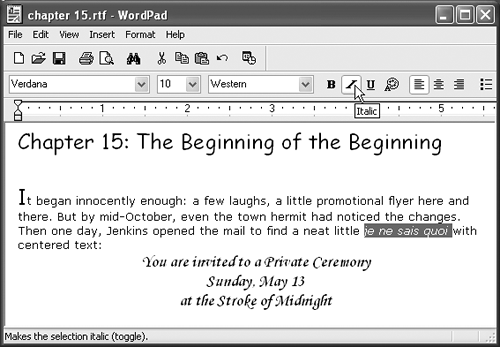
If Microsoft Word isn't on your PC, then any icon with the file extension .doc opens into WordPad when double-clicked. (If you install Microsoft Word, however, it takes over the .doc extension.) WordPad can also open and create plain text files, Rich Text Format (RTF) documents, and Microsoft Write documents.
7.1.16.1 Using WordPad
When WordPad first opens, you see an empty sheet of electronic typing paper. Just above the ruler, you'll find drop-down menus and buttons that affect the formatting of your text, as shown in Figure 7-6. As in any word processor, you can apply these formats (like bold, italic, or color) to two kinds of text:
-
Text you've highlighted by dragging the mouse across it.
-
Text you're about to type. In other words, if you click the I button, the next characters you type will be italicized. Click the I button a second time to "turn off" the italics.
The rightmost formatting buttons affect entire paragraphs, as shown in Figure 7-7.
Figure 7-7. The rightmost buttons make paragraphs flush left, centered, flush right, or bulleted as a list. You can drag through several paragraphs before clicking these buttons, or you can click these buttons to affect just the paragraph where your insertion point is already. The dotted lines in this illustration indicate how each press of the Tab key lines up the text with one of the tab stops you click onto the ruler.
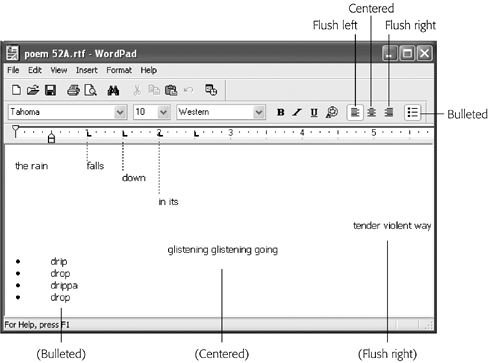
WordPad doesn't offer big-gun features like spell checking, style sheets, or tables. But it does offer a surprisingly long list of core word processing features. For example:
-
Edit
 Find, Edit
Find, Edit  Replace . Using the Find command, you can locate a particular word or phrase instantly, even in a long document. The Replace command takes it a step further, replacing that found phrase with another one (a great way to change the name of your main character throughout an entire novel , for example).
Replace . Using the Find command, you can locate a particular word or phrase instantly, even in a long document. The Replace command takes it a step further, replacing that found phrase with another one (a great way to change the name of your main character throughout an entire novel , for example). -
Indents and Tab stops . As shown in Figure 7-7, you click on the ruler to place Tab stops there. Each time you press the Tab key, your insertion point cursor jumps in line with the next tab stop.
-
Object Linking and Embedding . As described in the previous chapter, this feature (Insert
 Object) lets you create or insert a picture, graph, chart, sound, movie, spreadsheet, or other kind of data into your WordPad document.
Object) lets you create or insert a picture, graph, chart, sound, movie, spreadsheet, or other kind of data into your WordPad document. -
Drag-and-drop editing . Instead of using the three-step Copy and Paste routine for moving words and phrases around in your document, you can simply drag highlighted text from place to place on the screen. See Section 6.8.2 for details.
EAN: 2147483647
Pages: 230