B.4 Favorites Menu
| The Favorites menu shows the list of Web pages you've "bookmarked" when using Internet Explorer and desktop windows you've designated as Favorites to which you'd like quick access. B.4.1 Add to FavoritesAdds the currently open Web page or desktop window to the Favorites list. Keyboard equivalent: Alt+A, A. B.4.2 Organize FavoritesOpens the window shown in Figure B-2. Here, you can edit your Favorites list items in several ways:
Figure B-2. Click a folder to see what's in it. Drag a Favorites item up or down the list to reposition it; drag it onto a folder icon to file it away into a subcategory . Click its name once to read, in the lower-left panel, about its origin and when you last looked at it.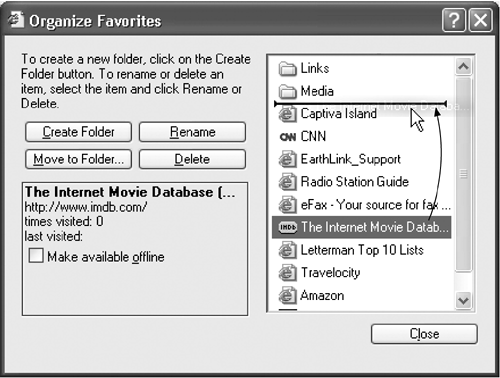 B.4.3 Favorites ListChoose a name from this list to open the desktop window, or visit the Web site, in question. If you choose a folder name, a submenu appears that lists all of the windows or Web pages you filed in that "folder," as described in the previous paragraphs. |
EAN: 2147483647
Pages: 230
- Chapter VI Web Site Quality and Usability in E-Commerce
- Chapter VIII Personalization Systems and Their Deployment as Web Site Interface Design Decisions
- Chapter XI User Satisfaction with Web Portals: An Empirical Study
- Chapter XIV Product Catalog and Shopping Cart Effective Design
- Chapter XVII Internet Markets and E-Loyalty