17.7 Logging On
| Once your account is set up, here's what it's like getting into, and out of, a Windows XP Professional machine. 17.7.1 Identifying YourselfWhen it comes to the screens you encounter when you log onto a Windows XP computer, your mileage may vary. What you see depends on how your PC has been set up. For example: 17.7.1.1 You zoom straight to the desktopIf you are the sole account holder, and you've set up no password at all for yourself, you cruise all the way to the desktop without any stops. This password-free scenario, of course, is not very secure; any evildoer who walks by your machine when you're in the bathroom has complete access to all of your files (and all of your password-protected Web sites). But if you work in a home office, for example, where the threat of privacy invasion isn't very great, it's by far the most convenient arrangement. 17.7.1.2 You get the "Log On to Windows" dialog boxIf you've turned off Use the Welcome screen (Section 17.6.2), you don't get the usual Welcome screen shown in Figure 17-14 at startup. Instead, you must type in your name, as shown in Figure 17-13, rather than simply clicking it in a user -friendly list. (If you were the last person to use the machine, you might not have to type in the name, because Windows automatically fills the box with the name of the most recent user.) 17.7.1.3 You get the "Press Ctrl-Alt-Delete to Begin" dialog boxEither you added your PC to a domain while installing Windows XP Professional, or you have turned off the "Use the Welcome screen" feature and activated the "Require Users to Press Ctrl-Alt-Delete" option mentioned earlier. This is the most secure configuration, and also the least convenient. 17.7.1.4 You get the Windows XP Welcome screenThis is what people on stand-alone or workgroup computers see most of the time (Figure 17-14). At this moment, you have several alternatives. If you click the " Turn off [computer name]" button (in the lower-left corner of the screen) ”maybe in a sudden panic over the amount of work you have to do ”you'll be offered the "Turn off computer" dialog box. It contains Stand By, Turn Off, Restart, and Cancel buttons . (If you press the Shift key, the Stand By button becomes a Hibernate button.) Otherwise, to sign in, click your account name in the list. If no password is required for your account, you proceed to your personal Windows world with no further interruption. If there is a password associated with your account, you'll see a place for it (Figure 17-16). Type your password and then press Enter (or click the green arrow button). Figure 17-16. If you can't remember the password, click the ? icon. It produces a balloon that reveals your password hint. And if you still can't remember, it's time to take out the Password Reset Disk (Section 17.3.5).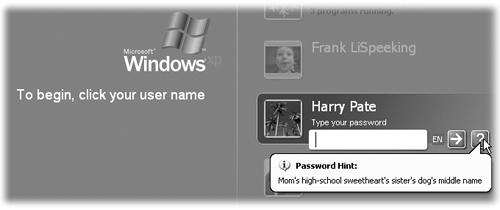 There's no limit to the number of times you can try to type in a password; with each incorrect guess, a tooltip balloon appears, tactfully inquiring, "Did you forget your password?" It reminds you that capitalization counts. NOTE If your Caps Lock key is pressed, another balloon lets you know. Otherwise, because you can't see anything on the screen as you type except dots, you might be trying to type a lowercase password with all capital letters . |
EAN: 2147483647
Pages: 230