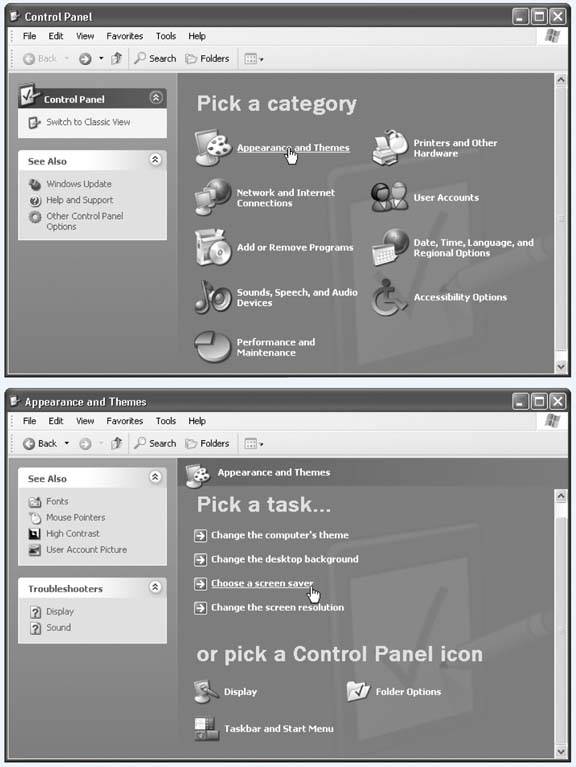Section 10.1. Navigating the Panel
10.1. Navigating the Panel To see your PC's collection of Control Panel programs, open the Control Panel window by choosing Start First, click the category heading that you think contains the settings you want to change, such as Appearance and Themes. Now you'll see a second screen (Figure 10-1, bottom) that lists a few common tasks in that category: "Change the desktop background," "Choose a screen saver," and so on. At this point, if you so desire , open the relevant Control Panel program by clicking its icon at the bottom of the screen (Display, in this example). But by clicking the name of the task instead, you're spared a bit of hunting around, since Windows XP takes you directly to the appropriate tab of the appropriate program. If you install software that comes with a Control Panel program of its own, it may not be smart enough to place itself into the correct category. In that case, you'll find it by clicking the link (in the task pane) called Other Control Panel Options (see Figure 10-1, top). Tip: In this chapter, the control panels are listed not by category, but alphabetically. To save time, turn on the feature that lets you view the panels alphabetically , as described on Section 3.2.1.1. Figure 10-1. Top: This new design is Microsoft's attempt to make the Control Panel look less overwhelming to first-timers. This arrangement groups the existing control panels into functional categories. Clicking one of these headings (like "Appearance and Themes") takes you to another new screen. |
| WORKAROUND WORKSHOP Restoring the Old Control Panel |
| If you're a veteran Windows user , the new arrangement of the Control Panel may strike you as just another drag on your efficiency. After all, it places another layer of red tape between you and familiar control panels. Microsoft developed this new design to be friendlier to novices. Fortunately, it's easy to eliminate the "Pick a category" display forever: Just click "Switch to Classic View" in the task pane. Now your programs appear just as you're used to, as a tidy collection of individual icons, as shown here. 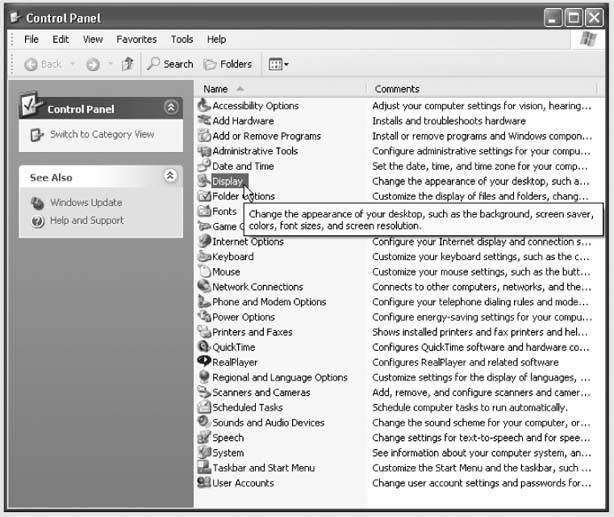 If you're really a speed freak, even the Classic View method of accessing a particular Control Panel program is fairly inefficient. First you have to choose Start To make this modification to the Start menu is easy: Right-click the Start button and choose Properties from the shortcut menu. On the Start Menu tab of the Taskbar and Start Menu Properties dialog box, click Customize. In the Customize Start Menu dialog box, click the Advanced tab. In the "Start menu items" list, you'll see Control Panel with three options listed under it; turn on "Display as a menu." Click OK twice to close all the boxes. Now your Start menu has a Control Panel submenu for you to choose from. |
EAN: 2147483647
Pages: 162
 Control Panel. You see nine gigantic icons under the headline, "Pick a category."
Control Panel. You see nine gigantic icons under the headline, "Pick a category."