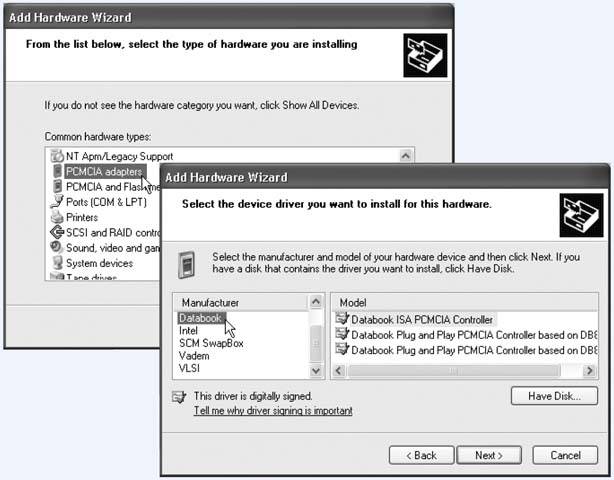Section 9.6. Connecting New Gadgets
9.6. Connecting New GadgetsIn books, magazines, and online chatter about Windows, you'll frequently hear people talk about installing a new component. In many cases, they aren't talking about physically hooking it up to the PCthey're talking about installing its driver software. The truth is that you generally have to install both the hardware and the software. The ritual goes like this:
In either case, your gear is now completely installedboth its hardware and its softwareand ready to use. 9.6.1. Using the Add Hardware WizardThe Add Hardware Wizard fulfills some of the functions of the Found New Hardware process (Section 9.6.1.2), but comes in handy in different circumstances. You can use it whenever Windows fails to notice that you've blessed it with new components, for example, or to update the original driver when a better one becomes available. Begin by connecting the new gear (turning off the computer first, if necessary). Turn the machine on again and then open the Add Hardware Wizard program in the Control Panel (Chapter 10). Click Next to move past the Welcome screen. 9.6.1.1. The search for Plug and PlayThe first thing the wizard wants to do is search for a Plug and Play device. You already know that it won't find oneafter all, if the hardware you're trying to install were Plug and Playcompatible, Windows XP would have found it already. Unfortunately, you can't stop the Hardware Wizard juggernaut . You have no choice but to click Next and proceed as outlined in the next section. 9.6.1.2. Add Hardware Wizard searches for nonPlug and Play devicesIf the search for Plug and Play hardware fails, a new wizard window opens and asks you if the new equipment is already connected to the PC. If you answer no, the wizard closesits subtle way of telling you that you were supposed to have connected the gadget before even opening the wizard. If you select "Yes, I have already connected the hardware," on the other hand, you're taken to a list of every component that's already in your computer (Figure 9-9). Scroll to the very bottom of the list and select "Add a new hardware device." Click Next. Now the wizard asks you to make yet another decision:
Figure 9-9. Why does the wizard display a list of components you've already successfully installed? Because you can also use the Add Hardware Wizard to troubleshoot PC components you've already installed, using this very screen. Furthermore, Windows may have detected , but not precisely identified, something you've installed. Then click Next. Now Windows XP opens a two-paned window like the one shown at bottom in Figure 9-10. To complete the installation, click Next to forge on through the wizard pages. You may be asked to select a port or configure other settings. When you click the Finish button on the last screen, Windows transfers the drivers to your hard drive. (Along the way, you may be instructed to insert the Windows XP installation CD.) As a final step, you may be asked to restart the PC. Figure 9-10. Top left: The Add Hardware Wizard asks you to specify which kind of component you're adding. |
EAN: 2147483647
Pages: 162