Section 4.4. Copying and Moving Folders and Files
4.4. Copying and Moving Folders and FilesWindows XP offers two different techniques for moving files and folders from one place to another: dragging them, and using the Copy and Paste commands. Whichever method you choose, you must start by showing Windows which icons you want to copy or moveby highlighting them. 4.4.1. Highlighting IconsTo highlight (that is, select) one icon, just click it once. But you don't have to move, copy, or delete one icon at a time; you can select a number of icons in the same folder or disk window. You may want to employ this technique, for example, when moving a bunch of documents from one folder to another, or copying them onto a backup disk en masse. Tip: It's easiest to work with multiple icons in Details view (Section 3.2.1.2), where every icon appears in a single column. To highlight multiple files in preparation for moving, copying, or deleting, use one of these techniques: 4.4.1.1. To highlight all the icons To select all the icons in a window, press Ctrl+A (the keyboard equivalent of the Edit 4.4.1.2. To highlight several iconsYou can drag across file and folder names to highlight a group of consecutive icons. Start with your cursor above and to one side of the icons, then drag diagonally. As you drag, you create a temporary dotted -line rectangle. Any icon that falls within this rectangle darkens to indicate that it's been selected. Alternatively, click the first icon you want to highlight and Shift-click the last file. All the files in between are automatically selected, along with the two icons you clicked. (These techniques work in any folder view: Details, Thumbnails, or whatever.) Tip: If you include a particular icon in your diagonally dragged group by mistake, Ctrl-click it to remove it from the selected cluster. 4.4.1.3. To highlight only specific iconsSuppose you want to highlight only the first, third, and seventh icons in the list. Start by clicking icon No. 1, then Ctrl-click each of the others. (If you Ctrl-click a selected icon again , you deselect it. A good time to use this trick is when you highlight an icon by accident .) The Ctrl key trick is especially handy if you want to select almost all the icons in a window. Press Ctrl+A to select everything in the folder, then Ctrl-click any unwanted subfolders to deselect them. 4.4.2. Copying by Dragging IconsAs you know, you can drag icons from one folder to another, from one drive to another, from a drive to a folder on another drive, and so on. (When you've selected several icons, drag any one of them and the others will go along for the ride.) Here's what happens when you drag icons in the usual way (using the left mouse button):
Tip: You can move or copy icons by dragging them either into an open window or directly onto a disk or folder icon. Press Esc to cancel a dragging operation at any time. 4.4.2.1. The right-mouse-button trickThink you'll remember all of those possibilities every time you drag an icon? Probably not. Fortunately, you never have to. One of the most important tricks you can learn is to use the right mouse button as you drag. When you release the button, the menu shown in Figure 4-5 appears, so that you can either copy or move the icons. Figure 4-5. Thanks to this shortcut menu, right-dragging icons is much easier and safer than left-dragging when you want to move or copy something.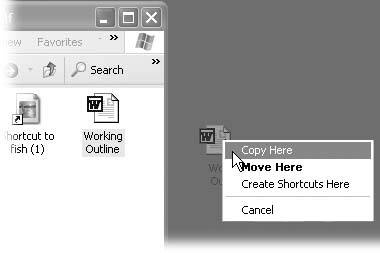 4.4.2.2. Dragging icons in Windows ExplorerYou may find it easier to copy or move icons in Windows Explorer, since the two-pane display format makes it easier to see where your files are and where they're going. (See Section 4.2.4 for a list of the ways to open the Explorer window.) Here's how to do it:
Figure 4-6. The file Working Outline, located in the "Notes to Self" folder on the desktop, is being dragged to the folder named The Great Estonian Novel (in the My Documents folder). As the cursor passes each folder in the left pane, the folder's name darkens to show that it's ready to receive the drag-and-dropped goodies . Let go of the mouse button when it's pointing to the correct folder or disk.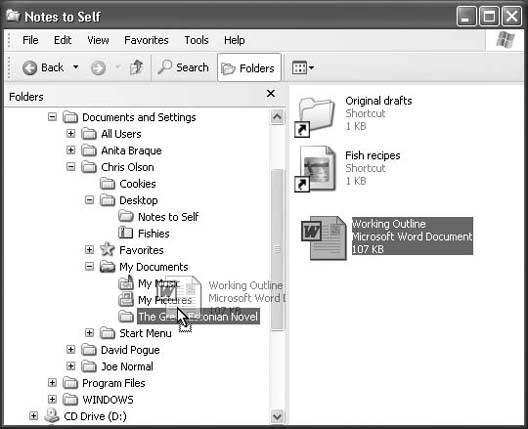 4.4.3. Copying by Using Copy and PasteDragging icons to copy or move them feels good because it's so direct. You actually see your arrow cursor pushing the icons into the new location. But you also pay a price for this satisfying illusion. That is, you may have to spend a moment fiddling with your windows, or clicking in the Explorer hierarchy, so that you have a clear "line of drag" between the icon to be moved and the destination folder. Fortunately, there's a better way: you can use the Cut, Copy, and Paste commands to move icons from one window into another. The routine goes like this:
If you find yourself copying or moving certain icons to certain folders or disks with regularity, it's time to exploit the File Figure 4-7. Clean up your clutter by filing icons inside folders. Right-click the icon, choose Send To from the shortcut menu, and choose the folder.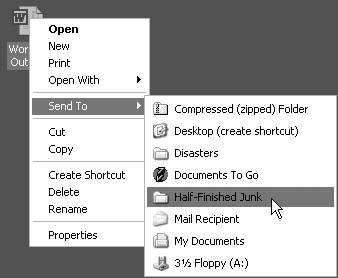 This command offers a quick way to copy and move highlighted icons to popular destinations. For example, you can teleport a copy of a highlighted file directly to a floppy disk by choosing File Another useful command is Send To |
EAN: 2147483647
Pages: 162
 Select All command).
Select All command).