Section 3.3. Window Toolbars
3.3. Window ToolbarsOn the day it's born, every Windows XP desktop window has a standard toolbar across the top (see Figure 3-6). A toolbar is simply a strip of one-click buttons like Back, Forward, Search, and so on. Figure 3-6. Here are the three basic toolbars that you can summon independently for any desktop window. By dragging the vertical left-side handle of a toolbar, you can place two or more bars on the same row, or even in the menu bar (arrow).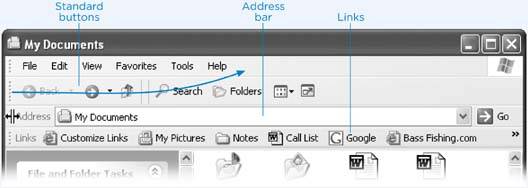 But by choosing View Tip: As anyone in the U.S. Justice Department could probably tell you, the Internet Explorer Web browser is deeply embedded in Windows itself. These window toolbars are perfect examples: they appear not only in desktop windows but also in Internet Explorer when you're browsing the Web. 3.3.1. The Standard Buttons ToolbarThis toolbar helps you navigate your desktop (or the Web). The desktop version contains buttons like these:
3.3.2. The Address BarIn a Web browser, the Address bar is where you type the addresses of the Web sites you want to visit. At the desktop, the Address bar obeys your commands in all kinds of ways. Here's what you can type there (pressing Enter afterward):
In each case, as soon as you begin to type, a drop-down list of recently visited Web sites, files, or folders appears below the Address bar. Windows XP is trying to save you some typing. If you see what you're looking for, click it with the mouse, or press the down arrow key to highlight the one you want and then press Enter. 3.3.3. The Links ToolbarAt first glance, you might assume that the purpose of this toolbar is to provide links to your favorite Web sites. And sure enough, that's what it's forwhen you're using Internet Explorer. Although few realize it, you can drag any icon at all onto the toolbarfiles, folders, disks, programs, or whateverto turn them into one-click buttons. In short, think of the Links toolbar as a miniature Start menu for places and things you use most often. To add your own icons, just drag them from the desktop or any folder window directly onto the toolbar, at any time. Here are a few possibilities, just to get your juices flowing :
You can drag these links around on the toolbar to put them into a different order, or remove a link by dragging it awaydirectly into the Recycle Bin, if you like. (They're only shortcuts; you're not actually deleting anything important.) To rename something herea good idea, since horizontal space in this location is so preciousright-click it and choose Rename from the shortcut menu. Tip: When you're viewing a Web page, dragging a Web link from this toolbar into the address bar takes you to the page. But when you're viewing a folder window , dragging one of these Web links to the address bar creates an Internet shortcut file in the window. When double-clicked, this special document connects you to the Internet and opens the specified Web page. |
EAN: 2147483647
Pages: 162
 Toolbars, or right-clicking a blank spot on a toolbar and pointing to Toolbars on the shortcut menu, you can add or hide whichever toolbars you like, on a window-by-window basis. Three different toolbars are available from the View menu: Standard Buttons, Address Bar, and Links.
Toolbars, or right-clicking a blank spot on a toolbar and pointing to Toolbars on the shortcut menu, you can add or hide whichever toolbars you like, on a window-by-window basis. Three different toolbars are available from the View menu: Standard Buttons, Address Bar, and Links.