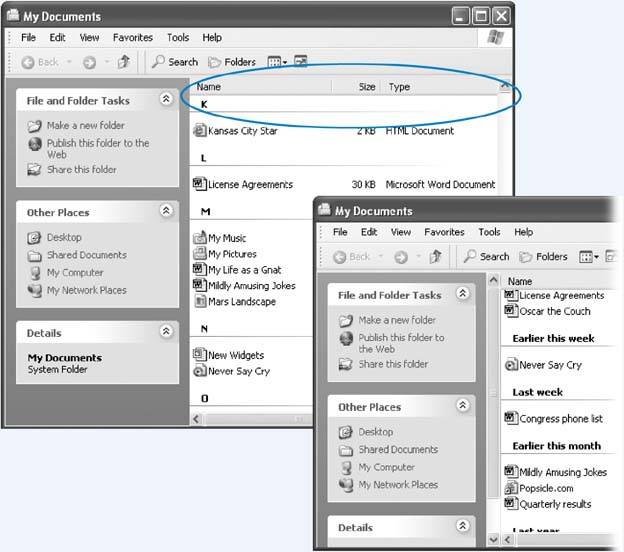3.2. The Desktop Window Overhaul Windows' windows look just fine straight from the factory: all the edges are straight, and the text is perfectly legible. Still, if you're going to stare at this computer screen for half of your waking hours, you may as well investigate some of the ways these windows can be enhanced for better looks and greater efficiency. As it turns out, there's no end to the tweaks Microsoft lets you perform. 3.2.1. Icon and List Views You can view the files and folders in a desktop window in any of several ways: as small icons, jumbo icons, a tidy list, and so on. Each window remembers its own view settings. To change the view of a particular open window, choose one of these commands from its View menu (or from the little icon-filled desktop-window icon on the toolbar): Filmstrip, Thumbnails, Tiles, Icons, List, or Details. Here's a brief rundown: -
Filmstrip view , new in Windows XP, creates a slideshow right in the folder window. It's ideal for working with digital pictures, as you can see on Section 6.1.2.3. -
Thumbnails view shows you a small preview of the document, making it, too, great for viewing folders full of photos. See Figure 3-4 for an example. -
Files view , also new to Windows XP, is a more readable improvement on the old favorite Icons view. It shows icons alphabetically in vertical columns , with details just to the right. Figure 3-1, for example, shows a window in Tiles view. -
Icons view sorts icons horizontally in rows, displaying only their names . The window at right in Figure 3-3, for example, happens to be in Icons view. -
List view earns its worldwide popularity by packing the most files into the space of a window. The window at left in Figure 3-3 is a good example of List view. -
Details view is similar to List view, except that it has additional columns revealing the item's size , its type, and the date and time it was last modified. Some of these views are new in Windows XP. Filmstrip view, for example, is a home run for anyone with a digital camera or scanner. It turns the folder window into a slide show machine, complete with Next and Previous buttons beneath an enlarged picture, as well as buttons that rotate the image on the screen. (You get this view automatically when you open your My Pictures folder.) Figure 3-4. As you can see throughout this chapter, Windows lets you see your windows in many different ways. For example, Thumbnails view (top) gives you a preview of what you're clickingand gives your mouse a nice, big target. Details view (bottom), by contrast, shows you the greatest amount of information about each item, making it dense and harder to read. 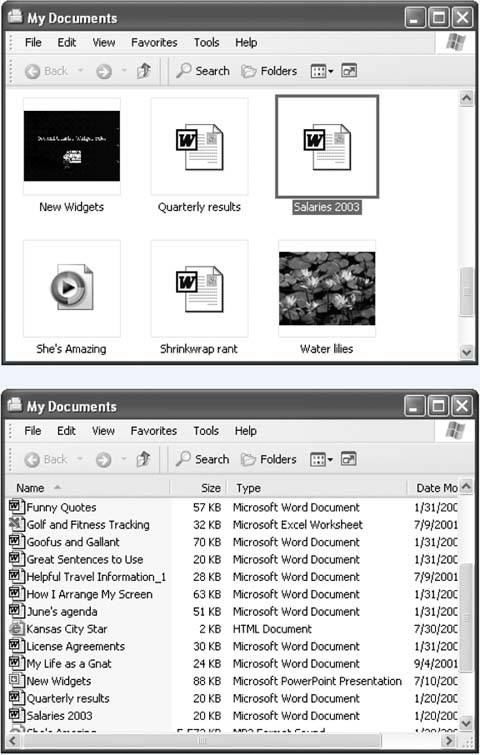
Tip: In Filmstrip view, try right-clicking inside the large image of your photo. The resulting shortcut menu offers a number of very useful options, including Rotate commands, "Set as Desktop Background," and Send To (which lets you fire off the picture to somebody by email).
3.2.1.1. Changing the sorting order Windows XP starts out arranging the icons alphabetically in two different groups. Folders come first, followed by the list of loose files in a second group . But you don't have to be content with an alphabetical list. Windows XP is wildly flexible in this regard, letting you sort a window's contents in any of 32 ways. To change the sorting criterion, choose View  Arrange Icons By, and then choose from the drop-down menu. The sorting possibilities listed here depend on which columns you've made visible in Details view (described in the next section). Generally , though, you'll find these options: Arrange Icons By, and then choose from the drop-down menu. The sorting possibilities listed here depend on which columns you've made visible in Details view (described in the next section). Generally , though, you'll find these options: -
Name arranges the files alphabetically. -
Type arranges the files in the window alphabetically by file type , such as Word documents, applications, JPEG files, and so on. (Technically, you're sorting files by their filename extensions ; see Section 5.9.1.) -
Size arranges files by size, smallest first. (Folders are unaffected; Windows never shows you the sizes of folders in its list views.) In the My Computer window, this option says Total Size and lists your disks by their capacity. -
Free Space is an option only in the My Computer window. Needless to say, it shows you how much space is left on each of your disks. -
Show in Groups is a fascinating enhancement in Windows XP. In any view except Filmstrip and List, it superimposes headings on your sorted list of icons, making the window look like an index (see Figure 3-5). When sorting the list by size, for example, the headings say Tiny, Small, Medium, and Folders. When sorting by modified date, you see headings called Yesterday, Last week, Earlier this month, and so on. It's an inspired idea that makes it much easier to hunt down specific icons in crowded folders. Figure 3-5. Show in Groups is a useful new view option (available in all views except Filmstrip and List) that superimposes a set of "filing tabs" on any window (circled), with headings that reflect the date, size, name, type, and so on. It's perfect for scanning a crowded list. This example shows sorting by name (left) and by modified date (right). 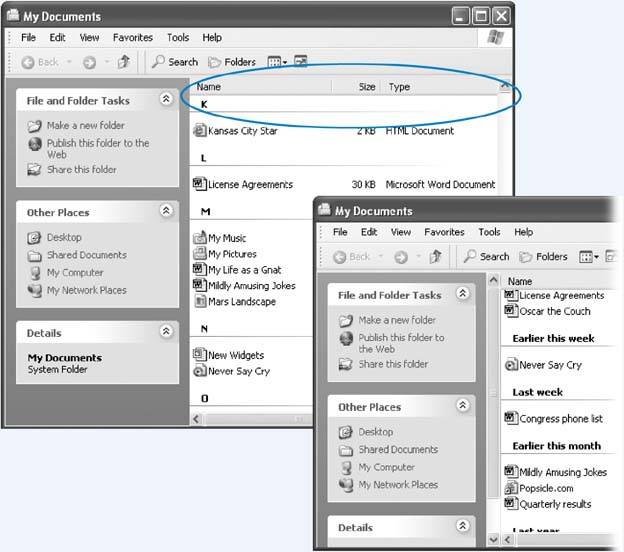
Auto Arrange , available only in Icon and Tile views, isn't actually a sorting method; it's a straightening-up method. It rearranges the icons so they're equally spaced and neat. You can use this command on the desktop, too, which is one way to avoid CWDS (Cluttered Windows Desktop Syndrome). -
Align to Grid is slightly different. Whereas Auto Arrange always keeps icons or tiles in a tight, equally spaced clump, Align to Grid snaps dragged icons into position against an invisible underlying grid, even if they're scattered across the broad space of an open window (instead of clustered together in the upper-left corner). In other words, this feature is generally useful only when Auto Arrange is turned off.
Tip: You can't reverse the sort order of your icons (from Z to A, for example), except in Details view, described next.
3.2.1.2. Manipulating the Details view You gotta love Details view. Clearly, Microsoft does: it's endowed Details view with much more flexibility and power than the other views. First, there's the obvious advantage of being able to see the size and date of the objects in neat columns, as shown in Figure 3-4. Second, you can sort the contents by file size, type, or date simply by clicking the appropriate column heading. Click the same heading again to reverse the sort order. Third, you can rearrange the column sequence just by dragging their headings horizontally. You can adjust column widths just by dragging the vertical divider bar (between column headings) from side to side. Finally, you can manipulate the columns in a number of ways: -
To add more columns to the window, providing even more information about each icon, right-click any column heading and choose column names from the resulting drop-down menu. As you'll quickly discover, many of these column headings are useful only in folders that contain certain kinds of filesDate Picture Taken is for digital photos, Album Title is for music files, and so on. -
For even more control over the columns, choose View  Choose Details to open a dialog box where you can turn on the checkboxes beside the columns you want. You can even determine their sequence just by clicking a column name and then clicking Move Up or Move Down (although, as noted above, its much easier to drag the column headings in the window yourself). Choose Details to open a dialog box where you can turn on the checkboxes beside the columns you want. You can even determine their sequence just by clicking a column name and then clicking Move Up or Move Down (although, as noted above, its much easier to drag the column headings in the window yourself). Once you've opened the Choose Details window, you could change the width of a column by editing the number at the bottom in the "Width of selected column (in pixels)" text boxbut that's for geeks . It's much more natural to adjust column widths just by dragging the vertical divider bar. 3.2.2. Standard Folder Views Now that you've twiddled and tweaked your system windows into a perfectly efficient configuration, you needn't go through the same exercises for each folder. Windows XP can immortalize your changes as the standard setting for all your windows. Choose Tools  Folder Options Folder Options  View tab. Click the Apply to All Folders button. When Windows XP asks whether youre sure you know what you're doing, click Yes. View tab. Click the Apply to All Folders button. When Windows XP asks whether youre sure you know what you're doing, click Yes. At this point, all of your disk and folder windows open up with the same view, sorting method, and so on. You're still free to override those standard settings on a window-by-window basis, however. And if you change your mind again , seeking to make all of your maverick folder windows snap back into line with the original standard settings, choose Tools  Folder Options Folder Options  View tab and click the Reset All Folders button. View tab and click the Reset All Folders button.  |
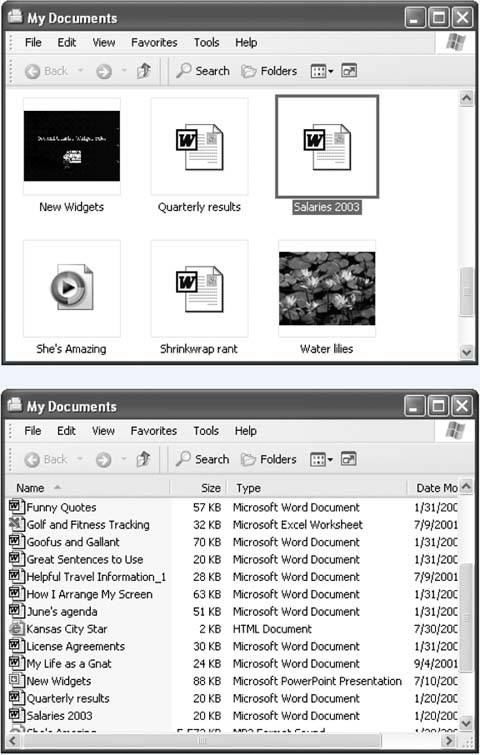
 Arrange Icons By, and then choose from the drop-down menu. The sorting possibilities listed here depend on which
Arrange Icons By, and then choose from the drop-down menu. The sorting possibilities listed here depend on which