Section 2.3. The Start Menu
2.3. The Start MenuThe Start menu is so important because it lists every useful piece of software on your computer, including commands, programs, and files. You can use the Start menu to open your applications, install new software, configure hardware, get help, find files, and much more. Figure 2-1. This is the logon screen you see if your PC is on a home network or has multiple user accounts, as shown here. Click your name , then type the password you created when you set up Windows.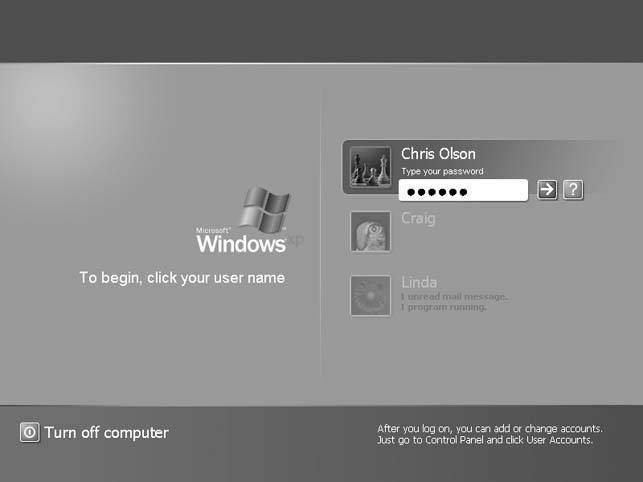 When you click the Start button at the lower-left corner of your screen, the Start menu pops open, shooting upward. Its contents depend on which options you (or your computer's manufacturer) have put there; Figure 2-3 illustrates an example. Figure 2-2. Everything you'll ever do on the computer begins with a click on one of these three elements: a desktop icon, the Start button (which opens the Start menu), or the taskbar, which is described in Chapter 3. (The Start menu lists every significant command and software component on your PC.)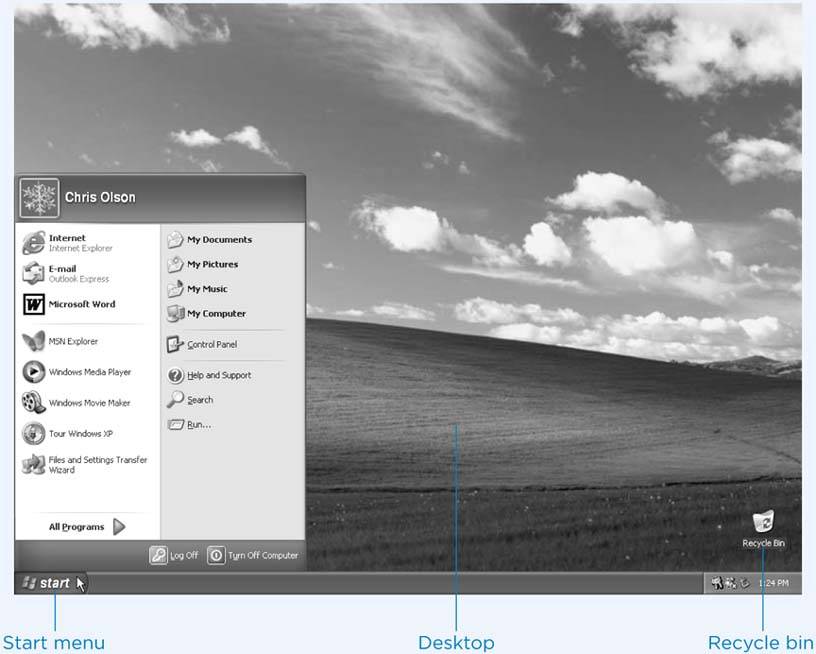 The new Start menu is divided into four chunks . One area, the pinned items list , lists programs you use every day and is yours to modify. Another, the most frequently used programs list , lists programs you use often and is computed automatically by Windows. The final two sections list Windows features and standard Windows programs. Figure 2-3 describes the function of each section. Figure 2-3. In Windows XP, the Start menu is divided into several distinct sections. The lower-left section lists the programs you use most often, according to Windows XP's calculations. The right-side column provides direct access to certain Windows features and standard Windows programs.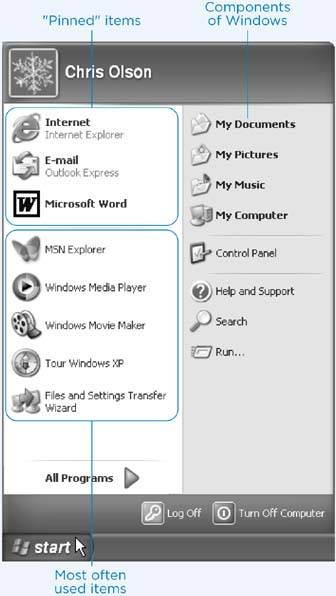 Tip: If you're a keyboard-shortcut lover, you can open the Start menu by pressing the Windows logo key. Once it's open, you can use the arrow keys to "walk" up and down the menu (or type the first letters of the command you want) and then press Enter to "click" the highlighted command. Start menu items graced by a right-pointing triangle arrow (such as Accessories in Figure 2-3) have submenus , also known as cascading menus . As you move your mouse pointer over an item that has such an arrow, the submenu, listing additional options, pops out to the right (you don't have to click). It's not unusual for submenu items to have arrows of their own, indicatingwhat else?additional submenus. This discussion describes the items in the Start menu from the bottom up, left to right, the way your mouse encounters them as it moves up from the Start button. Tip: To change your name and icon as they appear at the top of the new Start menu, use the User Accounts program in the Control Panel, as described on Section 12.2. |
EAN: 2147483647
Pages: 162