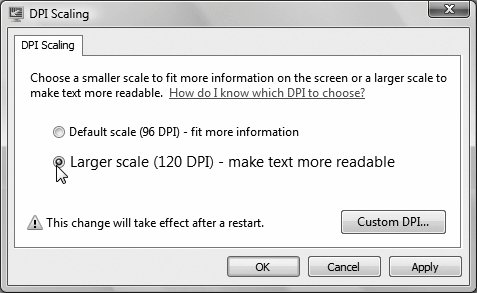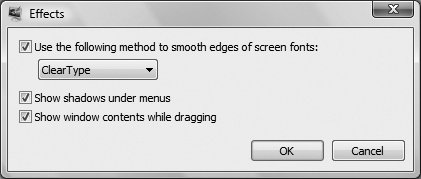4.2. Dialing Up Your Own Look: All Versions As you know from Figure 4-1, Windows includes a number of color schemes : predesigned accent -color sets that affect the look of all the windows you open . These color-coordinated design schemes affect the colors and shapes of your window edges, title bars, window fonts, desktop background, and so on. Turns out, however, that you have far more control than just switching wholesale from one scheme to another. You can actually tweak individual elements of a theme: change the font, change the title-bar color, change the icon spacing, and so on. To begin this adventure, you have to get yourself to the Appearance Settings dialog box: -
If your computer runs Aero: Right-click the desktop. From the shortcut menu, choose Personalize. In the control panel that appears, click "Window Color and Appearance," and then click the link that says "Open classic appearance properties for more color options." (You can see this link in Figure 4-2.) -
If your computer doesn't run Aero: Right-click the desktop. From the shortcut menu, choose Personalize. When you click "Window Color and Appearance," you get the classic Appearance Settings dialog box right away (Figure 4-3, left), without ever seeing the box in Figure 4-2. See the "Color scheme" list (Figure 4-3, left)? If you see Windows Aero in this list, great. You can get the full Vista experience, complete with animations, see-through window edges, Flip 3D (page 90), and so on. If you see only Windows Vista Basic, then you probably have a lower-powered PC (or, rather, a lower- powered graphics card), or you're using the Home Basic edition of Vista. That's not so bad, though. You still get the clean, modern look of Vista windows and buttons , a rounded black glass look for the taskbar and start menu, and so on. And finally, by choosing Windows Standard or Windows Classic styles from the "Windows and buttons" drop-down list (Figure 4-3, left), you return your PC to the visual look of Windows 2003/Windows 2000. (Strangely, there's no way to restore the nostalgic color scheme of Windows XP.)
Note: The "High Contrast" schemes in the list are designed to help out people with limited vision, who require greater differences in color between window elements. High-contrast schemes do not use any of the Aero features and more closely resemble the squared-off windows and dialog boxes of Windows 2000.
FREQUENTLY ASKED QUESTION
The Solution to Tiny Type | | OK, fineI can adjust things like the standard Windows type size, but only if I choose the old Windows Classic design scheme. Look, I'm over 40, my new laptop has tiny, tiny pixels, and I want to bump up the point size ! Isn't there anything I can do without having to give up the new Vista look? The people have spoken, and they've said, "We want our screens to show more!" The manufacturers have responded, and they've said, "OK, finewe'll just make the pixels smaller." These days, text on PC screens ( especially laptops) is practically unreadable for over-40 eyes. 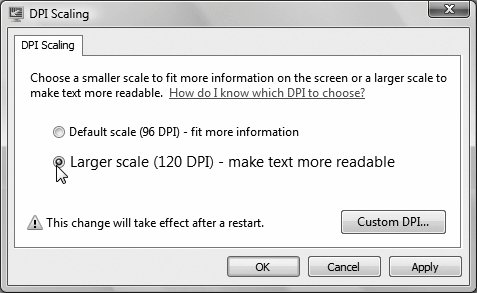 Yes, there is a way to bump up the standard Windows point size. Right-click the desktop; from the shortcut menu, choose Personalize. Then click the "Adjust font size dpi" link at the left side of the dialog box. After you authenticate yourself (page 191), you arrive at the DPI Scaling dialog box, where you can scale up the size of the text, at least in programs (like Windows itself) that are modern enough to respond to this control. (The dialog box offers only two choices: default size, or one size bigger. To choose something larger, click the Custom DPI button.) |
4.2.1. You, the Interior Designer The real fun, however, awaits when you choose one of the canned schemes, like Windows Classic (Figure 4-3, left), and then click the Advanced button. Now you find yourself in a dialog box that lets you change every single aspect of this scheme independently (Figure 4-3, right).
Note: Microsoft put a lot of work into the new look of Vista, and doesn't especially want people diluting it with their own random changes. "If you want the Vista look," the company is saying, "it's all or nothing." If Windows Vista Basic (or Windows Vista Aero) is selected in the "Windows and buttons" list (Figure 4-3, left), the changes you make in the Advanced box (Figure 4-3, right) may have no effect.
Proceed with your interior-decoration crusade in either of two ways: -
Change the elements of the scheme one at a time. Start by choosing from the Item drop-down list (or by clicking a piece of the illustration at the top half of the dialog box, like a title bar or a button). Then use the Size, Color 1, and Color 2 drop-down lists to tailor the chosen elementsuch as Desktop or Scrollbarto suit your artistic urges. GEM IN THE ROUGH
Effects: The Tiniest Speed Tweaks | | If you peer closely at the dialog box shown at left in Figure 4-3, you'll see a button called Effects. It takes you to a dialog box that lets you control what Microsoft calls special effects in Vista. Now, these aren't exactly the kind of special effects they make at Industrial Light and Magic for use in Star Wars movies. In fact, they're so subtle, they're practically invisibleand there are far fewer effects in Vista than there were in XP. 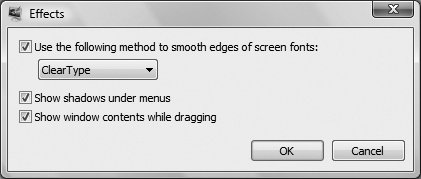 Use the following method to smooth edges of screen fonts . When fonts are enlarged, they become ragged on the curves. But when you turn on this option, Windows Vista softens the curves, making all text look more professional (or slightly blurrier, depending on your point of view). Using the drop-down list, you can choose a smoothing technology called ClearType. It's designed especially for flat-panel screens, as on laptops. It simulates smoother edges on the typed characters by using clever color changes on the pixels at the edges of certain letters . Factory setting : On, ClearType. Show shadows under menus . Take a look: In Windows Vista, open menus actually seem to cast faint, light gray drop shadows, as though the menu is floating an eighth of an inch above the surface of the window behind it. It's a cool, but utterly superfluous special effect that saps a tiny bit of speed from the proceedings . This checkbox is the on/off switch. Factory setting: On. Show window contents while dragging . If this option is off, when you drag a window, a faint outline of its border is visible; you don't see all the items in the window coming along for the ride. As soon as you stop dragging, the contents reappear. If it's on, however, as you drag a window across your screen, you see all its contents, toowhich can slow the dragging process on slower machines. Factory setting: On. |
-
Some of the screen elements named in the Item drop-down list have text associated with them: Icon, Inactive Title Bar, Menu, Message Box, ToolTip, and so on. When you choose one of these text items, the Font drop-down list at the bottom of the dialog box comes to life. Using this menu, you can change the typeface (font, color, and size) used for any of these screen elements. If you have trouble reading the type in dialog boxes (because you have a high-resolution, tiny-type screen), or you wish your icon names showed up a little more boldly, or you'd prefer a more graceful font in your menus, these controls offer the solution.
Tip: If you create an attractive combination of colors and type sizes, remember that you can preserve it for future generations. Click OK to return to the Appearance Settings box. Then return to the Personalization control panel. (For example, right-click the desktop, and then, from the shortcut menu, choose Personalize.)Now, click the Theme link; in the Theme Settings dialog box, click Save As and name your creation. Thereafter, you'll see its name listed alongside the "official" Microsoft themes.(A Theme, by the way, isn't the same as a color scheme. A Theme includes much more than visual elements; it also includes sounds, icons, and so on.)
|