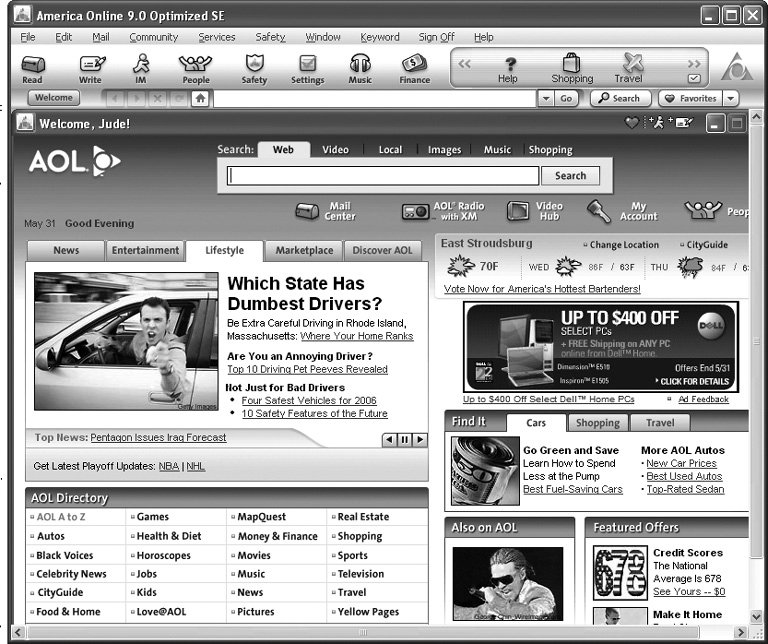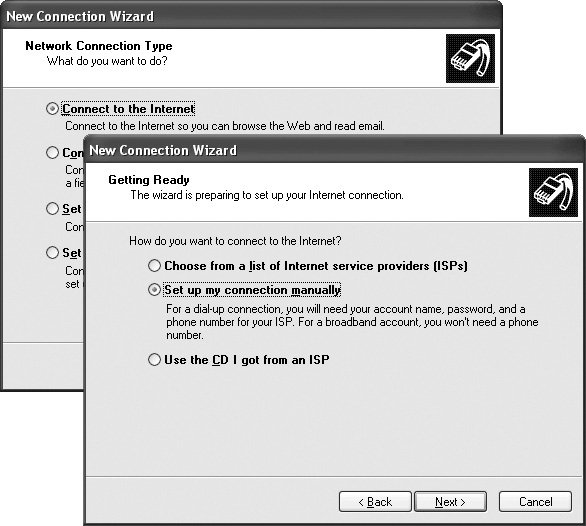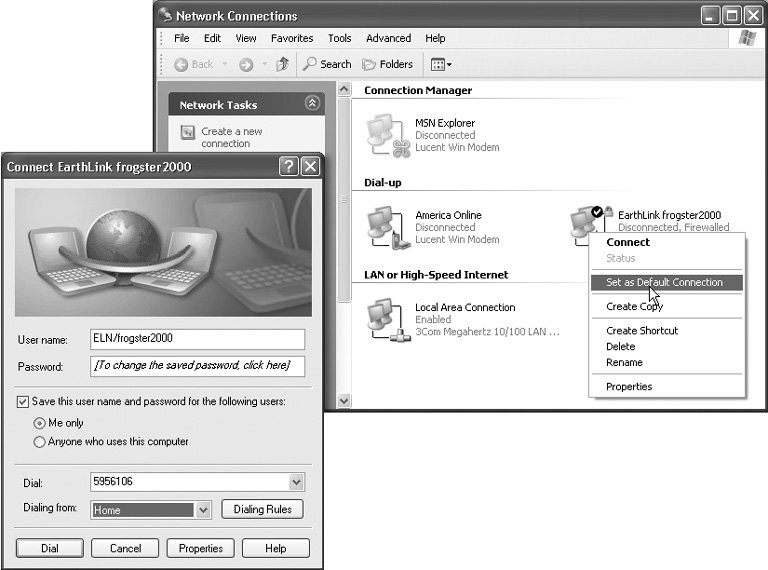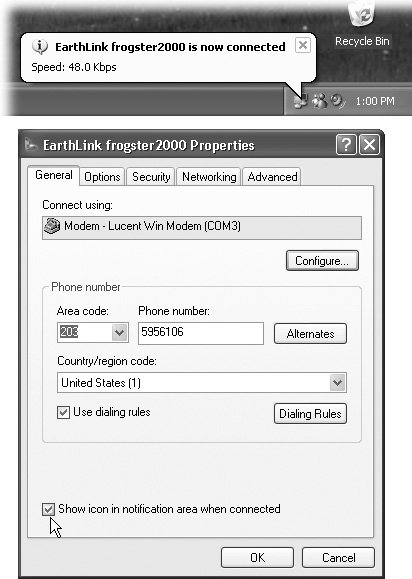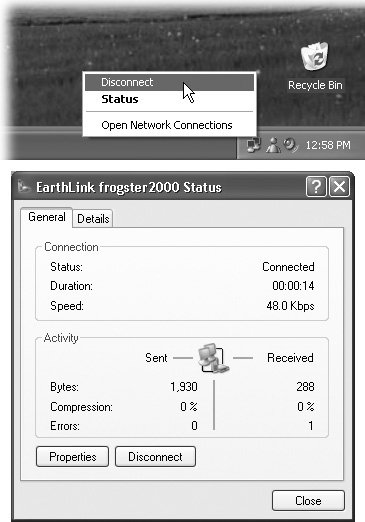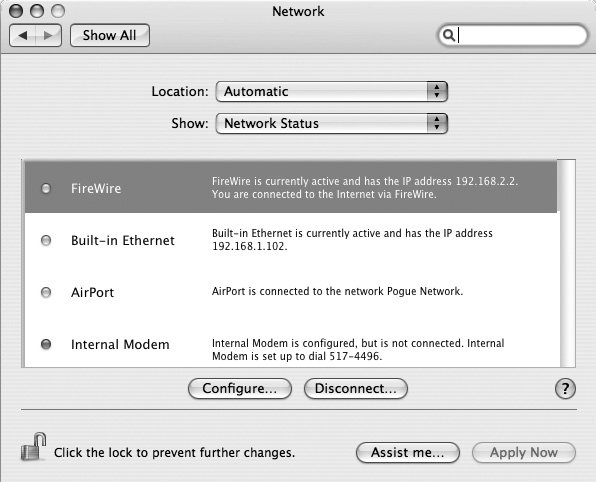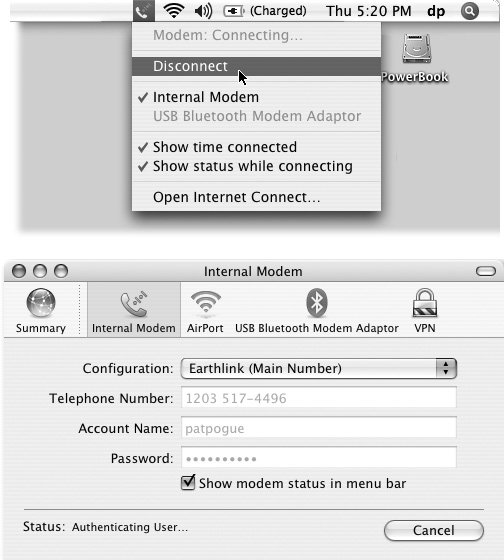1.2. Dial-Up Connections (Slow) The least expensive way to get online is to use a narrowband or dial-up connection, in which your computer's modem calls your Internet provider's modem over the telephone line. You actually connect a piece of phone wire between your computer and the wall jack. Sending Internet information over a phone wire is slow (for the geeks scoring at home, the top theoretical speed is about 53 kilobits per second). In today's Internet world of video, audio, and animated, glittering Web pages, this type of connection can be excruciatingly time consuming. You may lapse into a catatonic state waiting for a video clip to play in your Web browser. On the bright side, a dial-up connection is inexpensive, doesn't require a lot of special hardware, and works just about anywhere you can find a phone. If you're just using the connection for email messages and light Web browsing, it's often perfectly fine. Two kinds of dial-up services await you: -
Online services . Services like America Online, Earthlink, PeoplePC, and Microsoft's MSN are handy if you travel a lot because these national services offer local dial-up numbers just about everywhere in the country. (That is, your laptop can make a local, inexpensive call from your hotel room or friend's house.) These services are often easier to set up than standard Internet service providers (described next ) because the starter CD walks you through the setup process. To go online, open the related program (the AOL program, for example) from your Start menu. Type in your password and click the Sign On button that appears on the Welcome screen. If you use the Mac OS X edition of AOL's software, open the program by choosing Applications  AOL. Type in your password and click the Sign On button. AOL. Type in your password and click the Sign On button. After a minute or so, during which your computer's modem connects with AOL's, you see AOL's dashboard of menus and graphics (Figure 1-5), with icons to click for checking mail or browsing the Web. Some services (AOL and MSN, for example) even offer specialized Web pages and other goodies just for subscribers; others provide free anti-virus and security software to their members . Figure 1-5. When you log on to AOL, you land on its Welcome screen. On this page, you can quickly see the top news stories of the day, the current weather conditions, and a link to the latest sports scores. This onscreen dashboard also gives you icons to click your way into other corners of the servicelike your AOL mailbox or the company's online music and video offerings. As you can see, your eyeballs also get pelted with a few advertisements here and there for good measure. 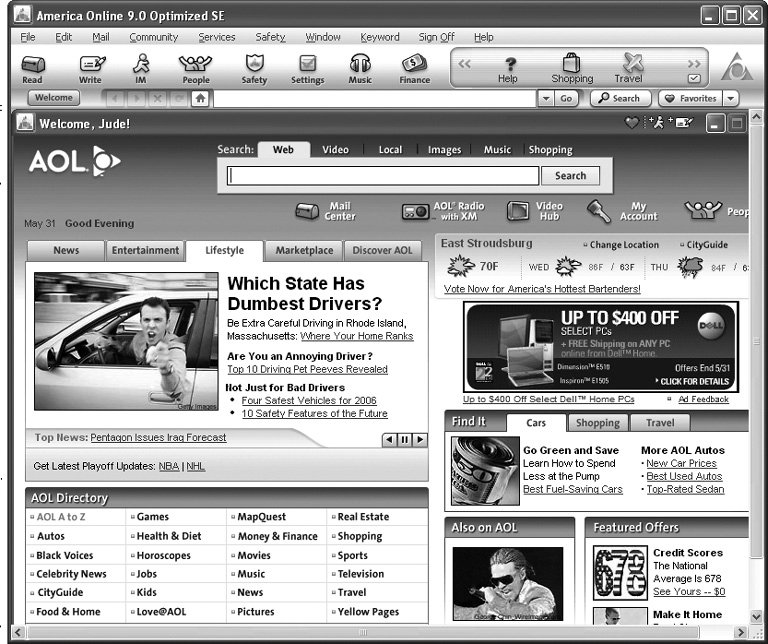
Note: Along with its traditional dial-up plans, America Online now offers broadband service for Windows. Even if you sign up for and install the dial-up software, you can always upgrade to the broadband plan online at http://discover.aol.com/aolhighspeed.adp or by calling 800-392-5180.
-
Standard Internet Service Providers (ISPs) . If you just want to get on the Net and aren't afraid of rolling up your sleeves and setting up your computer's communications software yourself, a traditional Internet service provider (ISP) company can get you online for a few bucks less than most online services. You don't have to install some space-hogging proprietary program, either; you can use any email program or Web browser you like. The following pages apply primarily to people who've signed up for this kind of standard ISP service. WORKAROUND WORKSHOP
Two Calls at Once | | This is a note to people who have chosen the economical path to the Internet: a dial-up service. When you computer connects to the Internet, it ties up the phone line just as effectively as a family member yakking away: When your computer's online, nobody else can use the phone. Consider, therefore, how you plan to connect your modem to the phone jack of your house. Here are your choices: Share a single line with the modem . At a store like Radio Shack, you can buy a splitter , a little Yshaped plastic thing that makes your wall phone jack split into two identical phone jacks . You can plug your phone into one, and your computer into the other. This arrangement lets you talk on the telephone whenever you aren't using the modem and vice versa. Install a second phone line . Giving your computer a phone line unto itself has a number of benefits. For example, your main family phone number's no longer tied up every time your Mac or PC goes online. In fact, you can talk to a human on one line while you're modeming on the other. The drawback is that this option's expensive. If you're paying for dial-up Internet service and a second phone line, you can probably afford to pay for broadband service. |
1.2.1. Meet the Modem Modem is short for modulator -demodulator , a bit of circuitry that sends and receives information over telephone lines. Almost every computer made in the last 10 years has a modem built right inside. (If you see what looks like a standard phone jack on the back or side panel of your computer, that's it.) If your computer has a built-in modem jack, all you have to do is connect it to a phone jack in the wall (or, if you're in a hotel room, to the Data jack that usually appears on the side of the hotel room's phone). Use a standard phone cord, just like the one that connects your phone to the wall jack. In the unlikely event that your computer doesn't have a modem, you may have to buy an external one that connects to your computer's USB jack. In that case, install the software that came with it as a first step; the modem won't work without it. You may have to plug the modem into a power outlet, too.
Note: Almost every computer sold in the last 10 years has a built-in modem. Weirdly, the exception is the very latest Apple laptops, which lack one. Apple evidently believes that all of its enlightened customers stay exclusively at hotels that offer wireless Internet service. If you want to connect one of these MacBook or MacBook Pro laptops to the Internet through a dial-up connection, you'll have to buy Apple's $50 external USB modem. Fortunately, there's no software setup or power cord involved.
1.2.2. Finding an ISP You can find Internet service providers in the phonebook, computer-magazine ads, and, of course, online. Here are some key factors to consider when shopping for an ISP: -
What do other people think of the service? Ask friends what they use and how they like it. If you can get onto the Internet somehow (from a friend's computer or at the library, for example), read the reviews at www.broadbandreports.com or www.theispguide.com. (And see Section 2.1.2 if you've never used a Web address before and don't know what the previous sentence means.) -
How much is it really going to cost per month? Some companies offer special deals for the first few months of servicebut then the real rate kicks in. (Hint: It's never lower than the teaser rate.) Furthermore, some require you to buy your own modem and other equipment. Find out all the costs ahead of time to prevent unpleasant surprises later. -
Can you get to your email from anywhere? Are there local phone numbers you can use all over the country? -
How's the company's technical support? If you're up in the middle of the night trying to get your Internet connection to work, having a company with 24/7 tech help can be a real comfort . Once you've narrowed down a service provider, make sure it's compatible with your computer hardware and software. The truth is, virtually every broadband and dial-up service should work identically with Macintosh and Windows. Not all ISPs are equipped to answer questions about both kinds of computers, though, so if you're a Mac fan, ask before you sign up. 1.2.3. Setting Up a Dial-Up Connection (Windows) Windows XP lets you set up the software side of your Internet connection before you've actually picked an ISP. In fact, it even offers to help you find an ISP. Of course, its offerings include only Microsoft services or partnersbut hey, what did you expect? If your Internet service provider supplied a setup CD, pop it into your computer's drive and click your way through the setup screens until you arrive on the Internet. Be prepared to whip out your credit card and punch in some numbers as part of the process. The company will keep your card on file and you'll see a charge pop up on your credit card bill once a month. 1.2.3.1. The New Connection Wizard If you didn't get a setup CD from your ISP, you can use the Windows XP New Connection Wizard (Figure 1-6). Figure 1-6. Top: The New Connection Wizard in Windows XP is determined to get you on the Internet no matter what service provider you've decided to use.
Bottom: In fact, you don't even need to have selected an ISP since the wizard can find one for you from its own listthat's just how determined it is to get you on the Internet. But if you've already made your decision and have a sheet of settings from your new ISP, select the "Set up my connection manually" option. 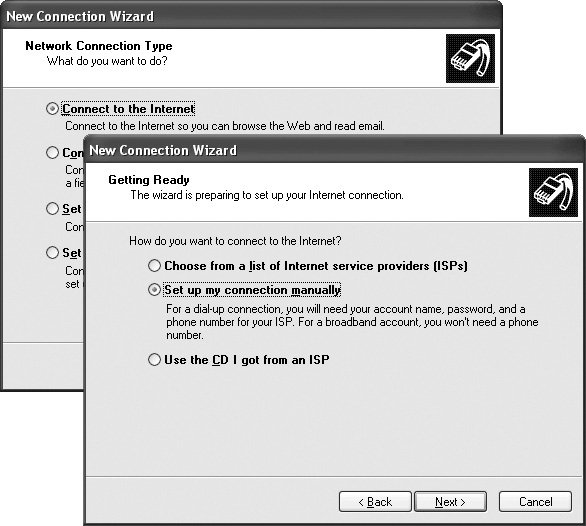
Note: This section describes setting up an Internet connection with Windows XP. If you're still using an older version of Windows, choose Start  Programs Programs  Accessories Accessories  Communications Communications  Internet Connection Wizard, or Start Internet Connection Wizard, or Start  Programs Programs  Online Services to find the wizards to lead you to the online Wonderland. Online Services to find the wizards to lead you to the online Wonderland.
It may sound like a magical dating guru for lonely single people, but the Windows XP New Connection Wizard is designed to get you on the Internet by asking you a series of questions about your computer and software. (As for actual dating sites, see Chapter 17.) To open this wizard, choose Start  All Programs All Programs  Accessories Accessories  Communications Communications  New Connection Wizard. Make sure that your computer is plugged into a phone jack. New Connection Wizard. Make sure that your computer is plugged into a phone jack. Click Next, "Connect to the Internet", Next, "Set up my Internet connection manually", and Next. Then click "Connect using a dial-up modem", and then Next. On the following several screens, you'll be asked to type in a few pieces of information that only your ISP can provide: the local phone number that connects your PC to the Internet, your user name , and your password. (You can call your ISP for this information, or consult the literature delivered by postal mail when you signed up for a dial-up account.) You'll also be offered these three important checkboxes: -
Use this account name and password when anyone connects to the Internet from this computer . This option refers to the Windows XP user accounts feature, in which various people who share the same computer keep their worlds of information and settings separate by signing in each time they use the machine. It's asking you, "Is this the Internet account you want this PC to use no matter who's logged in?" -
Make this the default Internet connection . Some people have more than one way to access the Internet. Maybe you connect your laptop to a cable modem when you're at home but dial out using the modem when you're on the road. Turn on this checkbox if the account you're setting up is the one you want to use most often.
Tip: You can always change your mind. In the Network Connections window (Figure 1-7), right-click a connection icon and choose "Set as Default Connection" from the shortcut menu. On the other hand, if you're a laptop-toting traveler , you might want to specify a different connection in each city you visit. In that case, right-click the default icon (shown by the checkmark at right in Figure 1-7) and choose "Cancel as Default Connection" from the shortcut menu. This way, your laptop will never dial automatically, using some hopelessly irrelevant access number for the city you're in.
-
Turn on Internet connection firewall for this connection . Windows XP offers a certain degree of protection from incoming hacker attacks in the form of a personal firewall (see Section 21.6.1). Turn this off only if you've equipped your PC with other firewall software (or if you have a router , as described in Section 1.1.1.2). When it's all over, you'll find that you've given birth to a connection icon , as shown at right in Figure 1-7. Once you've correctly typed in all the necessary information, you should be ready to surf. Figure 1-7. Right: This particularly well-endowed individual has four different ways to get to the Internet. The New Connection Wizard created two of themthe ones represented by the MSN Explorer and EarthLink icons. One of the many ways to go online is to double-click either of these icons.
Left: Double-clicking one of these icons produces this dialog box, where you can click Dial to go online. (Turning on "Save password" eliminates the need to type your password each timein general, a great idea.) 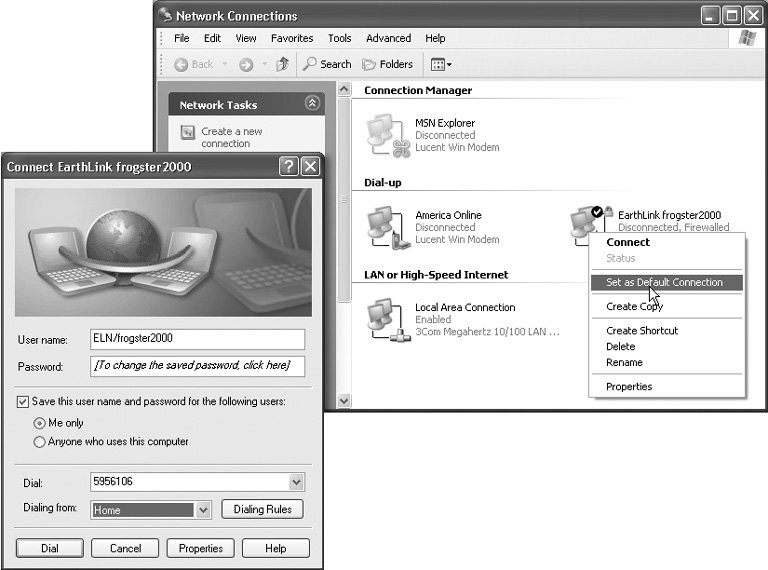
Tip: If you carry a laptop from city to cityeach of which requires a different local Internet numberyou might want to create more than one connection icon by plugging in a different local access number each time. (Alternatively, just create one connection iconand then, in the Network Connections window, right-click it and choose Create Copy.) Another helpful hint: Name each of these connections after the appropriate location ("EarthLink Cleveland," "EarthLink Stamford," and so on), so you'll remember which one to use for which city.
Wading through all these dialog boxes sets up almost everythingbut not your email account. Skip over to Chapter 14 for the details on that. If you want to check out the Web right away, though, you only have to flip to the next chapter. 1.2.3.2. Actually going online When your PC dials, it opens up a connection to the Internet; this may take a minute or so as your modem dials the right phone number, issues its high-pitched squeals of welcome, and so on. But aside from tying up the phone line, your PC doesn't actually do anything until you launch an Internet program, such as an email program or a Web browser. By itself, making your PC dial the Internet's no more useful than dialing a phone number and then not saying anything. Therefore, using the Internet is generally a two-step procedure: First, open the connection; second, open a program. People who bill by the hour may prefer to initiate the connection manuallyfor example, by double-clicking the connection's icon in the Network Connections window (Figure 1-7, right). The Connect To dialog box appears, as shown at left in that figure. Just press Enter, or click Dial, to go online. Fortunately, Windows offers an automated method that saves you several steps: You can make the dialing/connecting process begin automatically whenever you launch an Internet program. That way, you're saved the trouble of fussing with the connection icon every time you want to go online. To turn on this feature, just open your Web browser and try to Web surf. When the PC discovers that it's not, in fact, online, it will display a Dial-up Connection dialog box. Turn on the "Connect automatically" checkbox, and then click Connect. From now on, whenever you use a program that requires an Internet connection, your PC dials automatically. (For example, specifying a Web address in a window's Address bar, clicking the Send and Receive button in your email program, clicking a link in the Windows Help system, and so on.) 1.2.3.3. The Notification Area icon While you're connected to your ISP, Windows XP puts an icon in the notification area (Figure 1-8, top), reminding you that you're online. You can watch the icon light up as data zooms back and forth across the connection. And if you point to it without clicking, you'll see a yellow tooltip showing your speed and how much data has been transmitted. (If this little taskbar icon isn't visible, take a moment to turn it back on, as directed in Figure 1-8. You'll find it to be an important administrative center for going online and offline.) Figure 1-8. Top: To make the notification area icon appear, right-click the icon for your connection (Figure 1-7). From the shortcut menu, choose Properties.
Bottom: At the bottom of the General tab, you'll see the key feature, "Show icon in notification area when connected." Turn on this option, and then click OK. 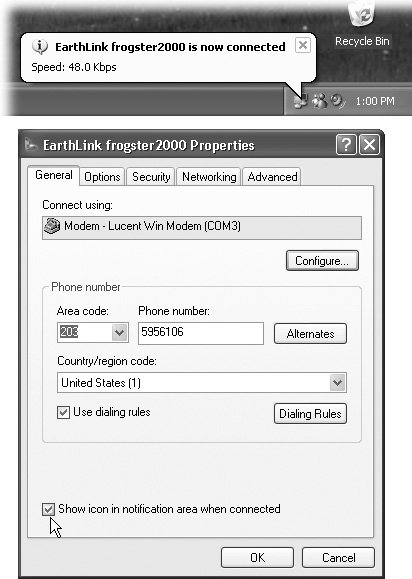
1.2.3.4. Disconnecting The trouble with a standard dial-up Internet connection is that, unless you intervene, it will never hang up. It will continue to tie up your phone line until the other family members hunt it down, hours later, furious and brandishing wire cutters. Therefore, it's worth taking a moment to configure your system so that it won't stay online forever. When you're finished using the Internet, end the phone call by performing one of the following steps: -
Right-click the little connection icon on your taskbar. Choose Disconnect from the shortcut menu (Figure 1-9, top). -
Double-click the little connection icon on the taskbar. Click the Disconnect button in the Status dialog box that appears (Figure 1-9, bottom), or press Alt+D. Figure 1-9. Top: The quickest way to hang up is to use the notification-area icon. Right-click it and choose Disconnect from the shortcut menu that appears.
Bottom: You can also double-click the icon to view statistics on your session so far, and to produce a Disconnect button for hanging up. 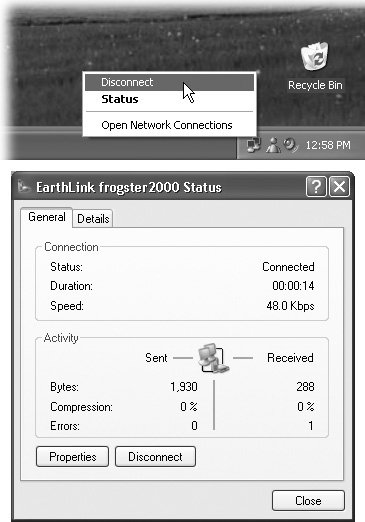 -
Right-click the connection icon in your Network Connections window. Choose Disconnect from the shortcut menu. You can also set up your PC to hang up the phone automatically several minutes after your last activity online. To find the necessary controls, right-click your connection icon (Section 1.2.3.2); from the shortcut menu, choose Properties. In the resulting dialog box, click the Options tab. Near the middle of the box, you'll see a drop-down list called "Idle time before hanging up." You can set it to 1 minute, 10 minutes, 2 hours, or whatever. 1.2.4. Setting Up a Dial-Up Connection (Macintosh) If your Mac uses AOL, EarthLink, or another online service, you've probably already enjoyed the step-by-step setup software that prepares your Mac for its online adventures . Happy surfing! If you have a traditional ISP, though, you must plug a series of settings into the Network pane of System Preferences. You'll need to get this information directly from your ISP by consulting either its Web page, the little instruction sheets that came with your account, or a help desk agent on the phone. 1.2.4.1. The PPP tab Start by opening   System Preferences and clicking the Network icon. Youre shown the view pictured in Figure 1-10: a Network Status screen that summarizes the various ways your Mac can connect to the Internet or an office network, and how each connection is doing. System Preferences and clicking the Network icon. Youre shown the view pictured in Figure 1-10: a Network Status screen that summarizes the various ways your Mac can connect to the Internet or an office network, and how each connection is doing. Figure 1-10. Mac OS X's Network Status screen shows you how each of your network connections are doing at the moment (the status messages actually change as circumstances change). To adjust the network settings for a connection, double-click its "row." 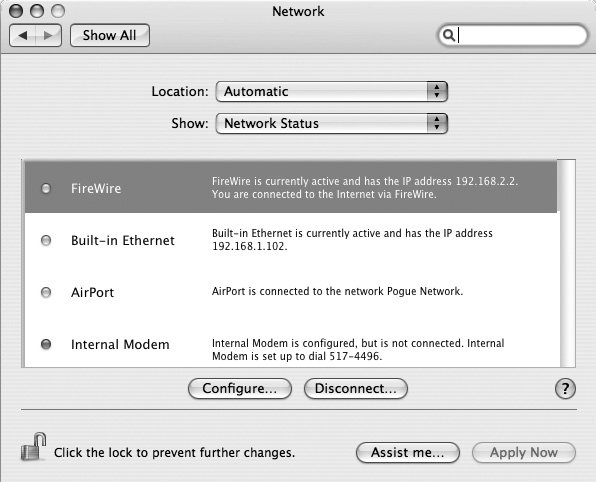
From the Show pop-up menu, choose Internal Modem. (Or just double-click the Internal Modem "row" of the status screen.) You should see the PPP tab, where you fill in the blanks like this: -
Service Provider . Type in the name of your ISP ( EarthLink , for example). -
Account Name . This is your account name, as assigned by the ISP. If you're BillG@earthlink.net, for example, type BillG here. -
Password . Specify your ISP account password here. Turn on "Save password" if you'd rather not retype it every time you connect. -
Telephone Number . This is the local access number that your modem's supposed to dial to connect to your ISP.
Tip: If you need your Mac to dial a 9 or an 8 for an outside line (as you would from within a hotel), or *70 to turn off call waiting, add it to the beginning of the phone number followed by a comma. The comma means "pause for two seconds." You can also put the comma to good use when typing in the dialing sequence for a calling card number.
-
Alternate Number . This blank lets you type in a number to dial if the first one's busy. -
PPP Options . Click this button to bring up a special Options dialog box. Here, for example, you can specify how long the Mac waits before hanging up the phone line after your last online activity, and how many times the Mac should redial if the ISP's phone number is busy.
Tip: In the Session Options, one checkbox you'll almost certainly want to turn on is "Connect automatically when needed." It makes your Mac dial the Internet automatically whenever you check your email or open your Web browser. (Otherwise, you'd have to establish the Internet call manually, using the Internet Connect program described in Section 1.2.4.2. Only then could you check your email or open your Web browser.)
1.2.4.2. Going online If you've turned on "Connect automatically when needed," your Mac dials and connects to the Internet automatically whenever an Internet-related program tries to connect (a Web browser or email program, for example). If you didn't turn on that option, you can make your Mac dial the Internet in one of two ways: -
Using Internet Connect . This little program is in your Applications folder. The main item of interest here is the Connect button, which makes the Mac dial the Internet. Once Internet Connect indicates you're online, open your Web browser, email program, or other Internet software and get surfing. If you're smart, however, you'll turn on the "Show modem status on menu bar" checkbox. It adds a tiny telephone iconthe Modem Status menu-letto the upper-right corner of your screen, which lets you completely bypass Internet Connect the next time you want to go online (Figure 1-11). -
Using the menu-bar icon . Just click the Modem Status menulet and choose Connect from the pop-up menu. Your Mac dials without even blocking your desktop picture with a window. Figure 1-11. Going online automatically (by launching an Internet program) is by far the most convenient method, but you can also go online on command, in one of these two ways.
Top: The quick way to dial or hang up is to use this menulet (which doesn't appear until you turn on "Show modem status on menu bar" in Internet Connect or on the Networkpane's PPP screen).
Bottom: You can also go online (or disconnect) the long wayusing the Internet Connect program in your Applications folder. 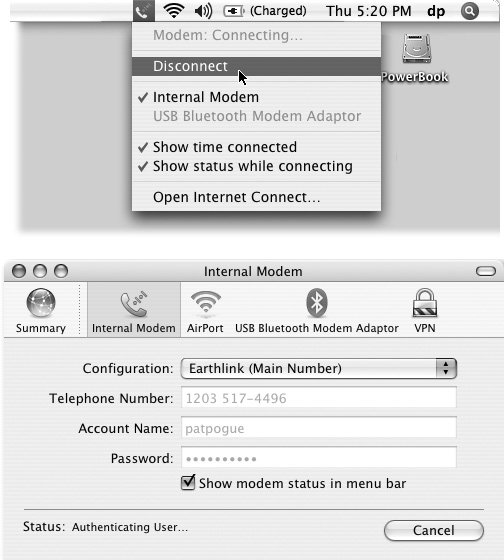
1.2.4.3. Disconnecting The Mac automatically drops the phone line 15 minutes after your last activity online (or whatever interval you specified in the PPP Options dialog box). Of course, if other people in your household are screaming for you to get off the line so that they can make a call, you can also disconnect manually. Either choose Disconnect from the Modem Status menulet (Figure 1-11) or click Disconnect in the Internet Connect window (Figure 1-10).  |
 AOL. Type in your password and click the Sign On button.
AOL. Type in your password and click the Sign On button.