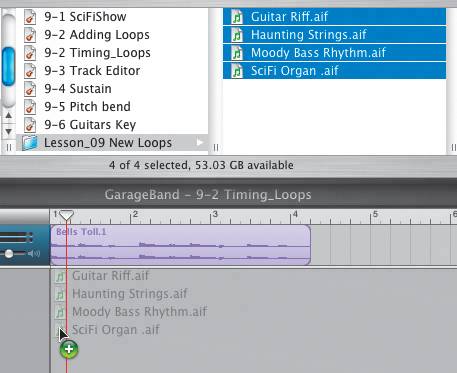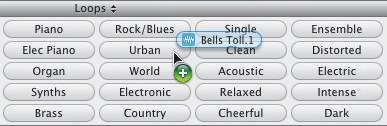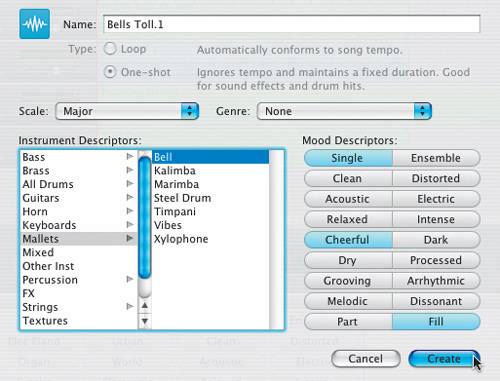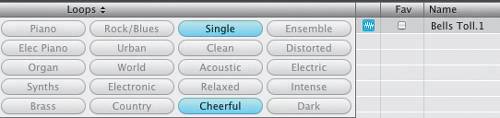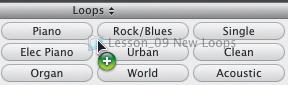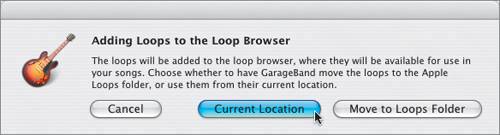| As you know, GarageBand comes with over 1000 Apple Loops. You can also add additional loops to GarageBand by dragging them to the Loop Browser. Before you add loops, it's a good idea to know where the Apple Loops for GarageBand are stored and how they are organized. In the next series of exercises, you will locate the Apple Loops Library, add new loops through the Loop Browser, and search for them in the browser. Preparing the Project Before you begin the next exercise, let's open the Loop Browser and arrange the Finder window. 1. | Open 9-2 Timing_Loops from the Lesson_09 folder, if it is not already open.
Note If you completed the previous exercise, you'll work with that version of the project. If you did not complete the Timing exercise, simply open the 9-2 Timing_Loops project from the Lesson 09 folder. | 2. | Click the Loop Browser button to open the Loop Browser.
| 3. | Resize the GarageBand window again so that it fits in the lower portion of the screen.
| 4. | Open the Finder, if it is not already open, and resize it to fit in the upper third of your screen.
|
Exploring the Apple Loops Folder When you originally installed GarageBand, an index was created for all the Apple Loops included with the program. The Loop Browser uses this index to find loops and show them in the results list. Let's take a brief field trip to the Library to locate the Apple Loops that were originally installed with GarageBand. 1. | Click the Column View button in the Finder to view your Finder in Column view, if it is not already.
| 2. | Click to select the following in the Finder: Macintosh Hard Drive > Library > Audio > Apple Loops > Apple > Apple Loops for GarageBand.
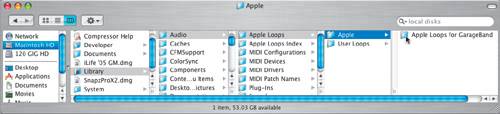 When you click Apple Loops for GarageBand, you will reveal all of the Apple Loops installed with the software. When you click Apple Loops for GarageBand, you will reveal all of the Apple Loops installed with the software.
You can scroll down through the different loops, and even preview them in the Preview column.
Note If you moved your loops after installation or upgraded from GarageBand 1 to GarageBand 2, it is possible that your loops will be in a different location. To reset your loops in the new location, delete your GarageBand application and loops, then reinstall GarageBand 2. | 3. | Click the first loop 70s Ballad Drums 01.aif to open it in the Preview column.
| 4. | Click the Play button to listen to the loop.
When you preview a loop in the Finder, you will hear it in its native key and tempo. If you preview the same loop in the Loop Browser, it will always conform to the project key and tempo.
|
Now that you know where the GarageBand loops are stored, let's add some more loops to your collection. To add loops to your collection, you don't drag them to the Apple Loops folder. Instead, you drag them to the Loop Browser in GarageBand. Adding Loops to the Loop Browser GarageBand keeps an index of all the loops available in the Loop Browser. Adding loops means you'll also be updating the index. Whenever you add loops to your collection through the Loop Browser, you'll be given a choice to move them to the Apple Loops for GarageBand folder, or leave them in their current position before they are added to the index. To add loops, you simply drag and drop the individual loopsor folder of loopsto the Loop Browser. With GarageBand 2 you can even turn your own recorded regions into loops by simply dragging them from the Timeline to the Loop Browser. Note You can add loops from other music software to the Loop Browser. If the loops are not Apple Loops, it is possible that they will not appear in the Loop Browser after they have been indexed. If that is the case, you may need to drag them into a song from the Finder. Loops that are dragged into the Timeline from the Finder will not appear in the Loop Browser. If they don't appear in the Loop Browser, you can still use them in the Timeline. You just won't be able to search for them using the Loop Browser keyword buttons or columns.
Let's drag files to the Timeline to add them to the project, and then drag the entire folder of loops to the Loop Browser to add them to your loop collection. 1. | Locate your Lessons folder in the Finder.
| 2. | Click the Lesson_09 folder to open it, and select the Lesson_09 New Loops folder to reveal the contents.
| 3. | Select all four of the audio files in the Lesson_09 New Loops folder and drag them to the empty space below the track in the Timeline.
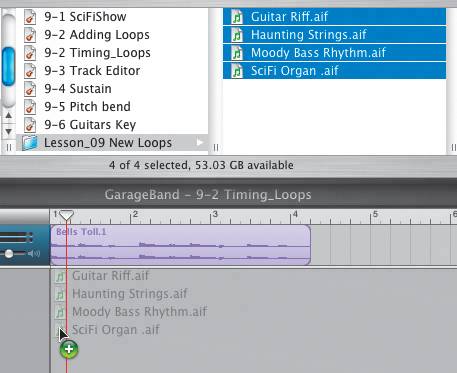 Four new tracks appear in the Timeline, each with a different region inside.
 As you can see, it's easy to drag files from the Finder to the Timeline. These files are either Software Instruments or Real Instruments, depending on how they were originally saved and archived.
Note These regions are loops that were recorded for some of the songs in the previous lessons. Now let's add one loop from the Timeline to the Loop Browser to see how you can turn a recording in the Timeline into a loop.
| 4. | Click-drag the Bells Toll region from the top track in the Timeline to the Loop Browser, and release the mouse.
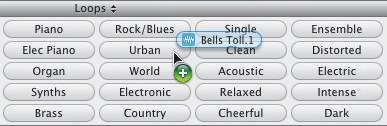 A green circle with a plus sign (+) appears, indicating that you are adding a loop to the Loop Browser.
Once you release the mouse, a window appears asking you to tag the loop with indexing information called metadata. Later, when you're trying to find your loop again for another project, you can use Loop Browser keyword buttons and other search parameters to find it more easily.
| 5. | Use the following figure to select the index metadata for the Bells Toll loop.
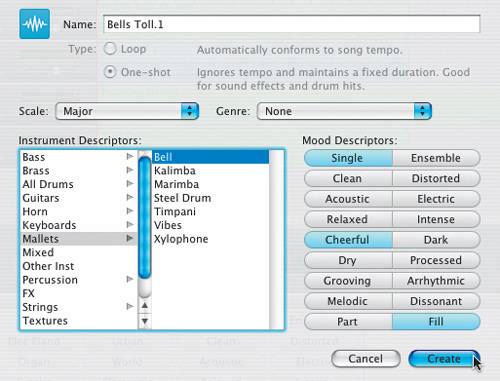 | 6. | Click the Create button to create the new index and include the Bells Toll loop.
When it is finished indexing, your new loop appears in the results list of the Loop Browser, with the appropriate keyword buttons selected.
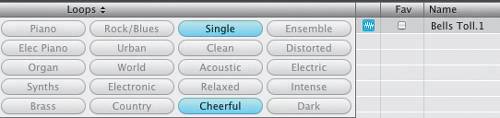 | 7. | Click the Reset button in the Loop Browser to deselect all of the keyword buttons.
Now let's index the entire Lesson_09 New Loops folder.
| 8. | In the Finder, click-drag the Lesson_09 New Loops folder to the Loop Browser in the GarageBand window.
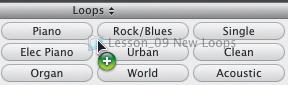 A green circle with a plus sign (+) appears, indicating that you are adding loops to the Loop Browser.
| 9. | Release the mouse to add the loops.
A dialog window opens indicating that you are adding loops to the Loop Browser.
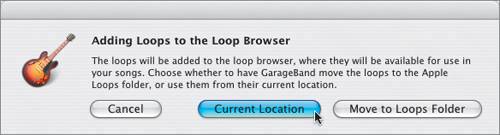 Note Even if you do not see this dialog window, your new loops should be indexed and added to your loop library automatically. | 10. | Click the Current Location button to leave the loops themselves in the Lesson_09 folder. They will still be indexed as part of the overall Loop Browser content.
How do you know if your loops have been indexed? Easyjust try to find any of them in the Loop Browser.
| 11. | Type SciFi in the search field at the bottom of the Loop Browser, then press Return.
Your newly indexed SciFi Organ loop should appear in the results list.
|
As you can see, it is quite easy to turn recordings into loops or add entire folders of loops to your Loop Browser. Adding Loops from Other Applications If you like working with loops, you can easily find tens of thousands of loops that will work with GarageBand. Keep in mind that these loops take space on the hard drive. If you are using another music application like Soundtrack on the same computer, be careful not to double up your loops. Since Soundtrack and GarageBand can use the same Apple Loops, you can drag the entire Apple Loops folder installed with Soundtrack to the GarageBand Loop Browser to index them and also add them to GarageBand's Apple Loops folder in the Finder. This process will make a copy of all the new loops. Open Soundtrack and index the GarageBand Apple Loops folder in the Finder. Then you can delete the duplicate Apple Loops that were installed with Soundtrack. More Info For more information on indexing and moving the Soundtrack loop library, you can read the Soundtrack documentation or the book Apple Pro Training Series: Soundtrack.
|
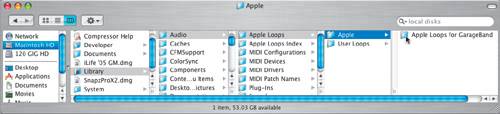 When you click Apple Loops for GarageBand, you will reveal all of the Apple Loops installed with the software.
When you click Apple Loops for GarageBand, you will reveal all of the Apple Loops installed with the software.