Repairing Recording Problems
| As discussed earlier, many musicians record an entire song in one take, then go back and record punch-ins to fix mistakes in the performance, or they record multiple long takes and edit the best parts of each take together. Others record songs in multiple short takes, which are then arranged in the Timeline to form the complete song. When people listen to your finished song, they'll have no idea if you recorded it all in one take or in small sections. So your job is to do whatever is necessary to get the song recordedperiod. There are several common recording issues when working with Real Instruments, including tuning, timing, and mistakes. Let's start with tuning. Working with the Instrument TunerIf you play a guitar, you probably need to tune it often. Most professional musicians keep an electronic tuner with them so they can tune their guitars with precision. GarageBand includes an instrument tuner you can use before you record. For this exercise, you'll need to hook up an instrument such as a guitar to the computer. You can use the same instrument you used to record in the previous exercise. If you don't have an instrument handy, just read through the steps so you'll know how to use the tuner the next time you want to record an instrument. I'll be using an acoustic guitar and microphone pickup.
Enhancing Tuning and Timing in the EditorThe editor includes two advanced features to enhance the tuning or timing of your recorded Real Instrument regions. Both are turned off by default until they are needed. The Enhance Tuning slider affects all regions in the selected track for both your own recordings and loops. Enhance Tuning works accurately only on single notes within a track, so be sure the selected track doesn't include chords. When you use the Enhance Tuning feature, it enhances the tuning of notes by moving them to the closest note in the project's key. If you want to move them to the closest note that is not in the project's key, deselect the "Limit to Key" option. The default setting is to use the project's key. You can also enhance the timing of a Real Instrument track. This is useful if the pitch and performance are good, but the notes aren't perfectly in time with the project. The Enhance Timing slider enhances all Real Instrument regions, your own recordings, or loops. You can enhance the timing of a single note, chord, and even percussion. This feature works best with regions that contain patterns of notes rather than pads of long sustained notes. This feature is similar to the Fix Timing feature for Software Instrument regions, except the Fix Timing feature fixes the timing of every selected note event in a region, whereas the Enhance Timing feature for Real Instruments adjusts the timing of peaks within the waveform and is less exact. Tip The Enhance Tuning and Enhance Timing features may not work equally well with all types of musical recordings. Experiment with the different values and listen carefully to the results to find the best timing enhancement for each individual track. To enhance a track, select the entire track in the editor. Recording Over a MistakeThis project includes the different stages of repairing a recording mistake by recording over the mistake. The top region contains the original Dry Horn Section recording used in the song "Alaska Sunrise" and includes a major mistake in the middle. Fortunately, this process is easy. You can use a cycle region to narrow down the section you wish to rerecord. This is known in recording circles as punching in. Recall that when you recorded with a cycle region using a Software Instrument, you were able to record multiple passes and keep adding to the part within the cycle region. Recording Real Instruments with cycle regions is different because GarageBand records only the first pass. After the first pass, you can only monitor the newly recorded section. This is a good thing. If you don't like the recording, you can undo and try again. But if you got lucky and recorded the perfect take, you won't accidentally record over it because you took too long to hit the spacebar to stop the recording. Let's take a look at a Real Instrument region with mistakes that I had to punch in and record again.
Rerecording part of a region is a great method for masking mistakes in an otherwise terrific performance. Joining Noncontiguous Real Instrument RegionsNow that you know how to punch in and fix a Real Instrument region, let's look at an advanced technique for joining Real Instrument regions that were recorded in different takes or at different times, also referred to as noncontiguous regions. Why would you want to join noncontiguous Real Instrument regions? Sometimes you edit a recording, or arrange a series of different takes together in a track, and you want to keep the edited track as one region to make it easier to move to another project and archive. Also, if you plan to duplicate a region on another track, it's much easier to do so if you have to move only one longer region instead of many shorter edited regions. When you join recorded regions to create a new file, the original recordings and the new merged file will be stored together in the project's Media folder. Let's use this technique to select and join all four regions in the Punch-In 2 track.
This technique can be very useful for archiving an edited Real Instrument recording or for doubling a track that consists of numerous shorter edited regions. Project TasksNow that you've seen how I recorded a punch-in to fix the song, it's your turn to try recording and punching in. Use the same instrument you recorded with earlier in this lesson. Record a region with a mistake, then create a cycle region to punch in and fix the mistake. This exercise will truly be an example of learning from your mistakes. Be sure to save your project before moving on to the next exercise. Note Always select the track you want to record and make sure that the Record Enable button is turned on for that track. Punch-ins get easier the more you practice with them. |
EAN: 2147483647
Pages: 134
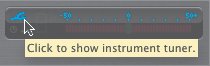
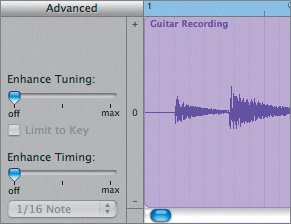
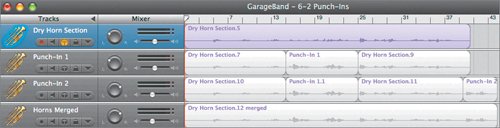
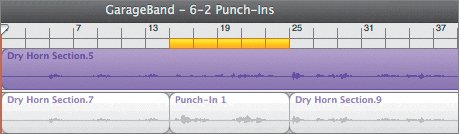

 All of the separate regions in the track have been merged into one new region.
All of the separate regions in the track have been merged into one new region.