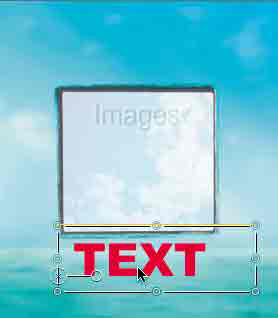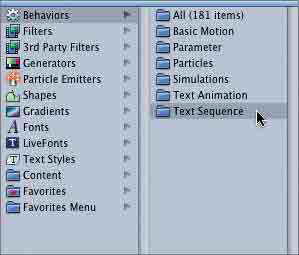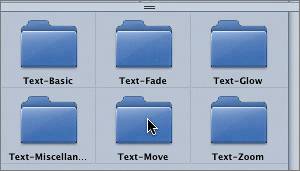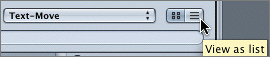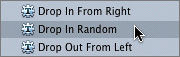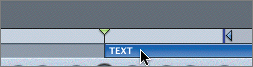| In the preceding lesson, you learned how to create a text object and color it. In this exercise, you'll create text, adjust the timing, and animate the text with text behaviors. We'll start by creating the text. Remember to keep your playback going the entire time. 1. | Press T to select the Text tool.
| 2. | Click the text cursor below the Images (square) object in the center of the Canvas.

NOTE Don't worry if your cursor isn't exactly where you want it; you can always move the text object after you create it. | 3. | Type TEXT and then press the Esc key to return to the Select/Transform tool.
NOTE The Select/Transform tool is the default tool that you use when working with Motion. TEXT appears in the Canvas inside a bounding box.
| 4. | Press D to open the Dashboard.
| 5. | Open the Font pop-up menu in the Dashboard and change the font to Arial Black.
| 6. | Drag the Size slider to change the font size to 68 points.
| 7. | Click the color well (the white rectangle) to open the Colors window; choose red from the color wheel, and then close the Colors window.
| 8. | Drag the TEXT object to reposition it below the Images object.
|
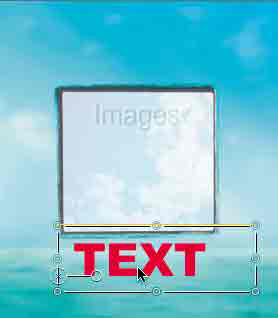
You've created the text. Now you will animate it. Adding Text Behaviors Adding behaviors to text is as easy as adding behaviors to any other object in your project. You simply select the behavior and then drag it to the text object or click the Apply button. The text behaviors are located in the Library along with the other Motion behaviors. Text behaviors do one of three things: Make text appear in the project. Make text disappear from the project. Make text flash, glow, bounce, wiggle, or act in some similar way.
In this exercise, we'll make text appear in the project by applying a text behavior to our TEXT object. 1. | Click the Library tab, or press Cmd-2, to switch to the Library tab.
| 2. | Click the Behaviors icon to select it in the Library.
The Behaviors icon looks like a gear and is located at the top of the upper pane in the Library.
| 3. | Click the Text Sequence category of behaviors to view the text behavior categories.
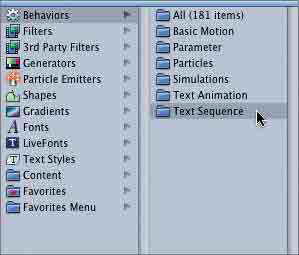
| 4. | Locate the Text-Move folder in the lower pane of the Library.
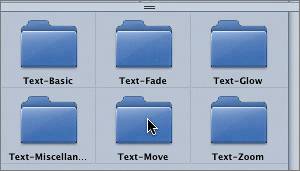
| 5. | Double-click the Text-Move folder to open it.
There are quite a few Text-Move behaviors to choose from. Let's change to List view to make them easier to see.
| 6. | Click the List view button located at the top of the Library window.
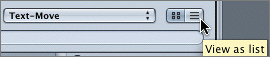
| 7. | Click the accordion icon in the lower pane of the Library to see the behavior in the preview area at the top of the window.
The words Text Behavior unfold like an accordion, mimicking the behavior of text appearing in the project.
You can scroll through the various behaviors in the list by using the up and down arrow keys on your keyboard.
| 8. | Click the down arrow to move down the list until you reach the Drop In Random behavior. Then, watch the selected Drop In Random behavior in the preview area.
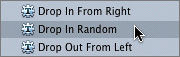
Now you can apply the behavior to the TEXT object. To add the behavior, make sure your object is selected in the Canvas.
| 9. | Drag the Drop In Random icon from the Library to the TEXT object in the Canvas; release the mouse.
The text is now animated, and a purple region appears in the mini-Timeline. Remember: Objects appear as blue regions in the mini-Timeline, and Behaviors appear as purple regions.
|
Changing Animated Text Timing Earlier in this lesson, you adjusted the timing of the Bubbles Rising particle emitter so that it began exactly at the 2;15 position in the mini-Timeline. Our goal with the text is to make it look like it is dropping out of the Images square. To do that, the Images square needs to be in its final position before the text appears. Let's apply what you've learned so far to adjust the timing of the text. 1. | Press the spacebar to stop playback.
| 2. | Press Shift-Cmd-A to deselect everything in the Canvas.
| 3. | Drag the playhead to scrub forward in the project until the Images square stops in its final position (3;00).
| 4. | Click the TEXT object in the Canvas to select it.
A bounding box appears around the word TEXT, and a blue text region appears in the mini-Timeline.
| 5. | Drag the blue text region in the mini-Timeline until it begins at the playhead position (3;00).
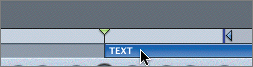
Why drag the region instead of pressing I to trim it? Because if you drag the region for an object, you move not only the object but also all its behaviors. If you trim an object that has behaviors attached, you may also trim the behaviors, which will change the timing of the behavior.
| 6. | Press Shift-Cmd-A to deselect all elements in the project.
|
|