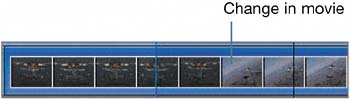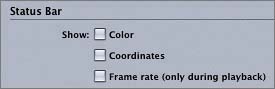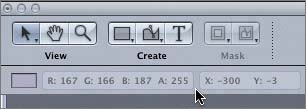| The Motion Preferences window allows you to tailor the interface for different types of projects, customize your workspace, and define the presets for new projects and for exporting finished movies. The Preferences window has seven sets of controls, grouped by category: General, Appearance, Project, Canvas, Output, Presets, and Gestures. 
The default Motion preferences are fine for most of your projects. In fact, they're so good that you're on Lesson 10 and you've barely seen the Preferences window since you started this book. Well, that's about to change. In this section, we'll explore a few details about the various settings. We won't get into the fine points of every setting, however, because you can read about those at any time in the Help documentation that came with the application. Also, since you're so familiar with the application now, most of the preferences will be pretty self-explanatory. Here, we'll focus on the settings that will help you solve problems, prevent disaster, and get the most out of Motion. Let's open the Preferences window and start with the General preferences pane. 1. | Choose Motion > Preferences.
The Preferences window opens.
| 2. | Click the General button in the upper left of the window to open the General preferences pane.
The General pane opens in the Preferences window.
|
Understanding the General Preferences The General preferences pane is exactly what its name suggests: It provides settings that apply globally to all aspects of Motion. The General preferences are Startup, Interface, File Browser & Library, Memory & Cache, LiveFonts, and 3rd Party Plug-ins. 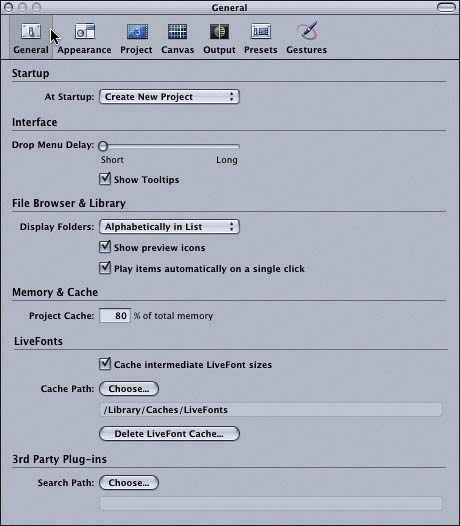 Startup Allows you to choose Motion's first action when the application opens. The pop-up menu offers these choices: Open Last Project(s), Create New Project, Show Welcome Screen, and Browse Templates. 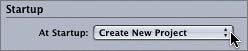
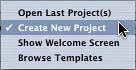
Interface Allows you to set some general options for the interface with the Drop Menu Delay slider and the Show Tooltips check box. 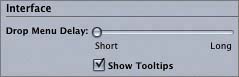
Tooltips are those handy yellow boxes that pop up to tell you what an item is when you hover your pointer over it. 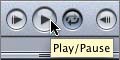 The Drop Menu Delay slider controls the drop menus, such as the ones you see when you drag media to the Timeline. You can use this slider control to determine the length of wait time between when you drag media files to the project and when the drop menu appears. File Browser & Library Determines how the Utility window displays the content within the File Browser and the Library. 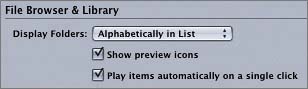 The "Play items automatically on a single click" check box controls whether the Preview area plays the selected contents automatically. Memory & Cache Controls the amount of your computer's memory that you allocate to Motion. A larger percentage means less memory that will be available for other applications. 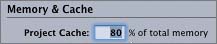
LiveFonts Determines how Motion stores LiveFonts. 3rd Party Plug-ins Allows you to point to a folder on your hard disk where you store third-party plug-ins, such as After Effectscompatible plug-ins.
Working with the Appearance Preferences The Appearance preferences control Motion's visual elements: the Dashboard, the thumbnail preview, the Timeline, and the Status Bar. Let's take an interactive look at these preference settings. 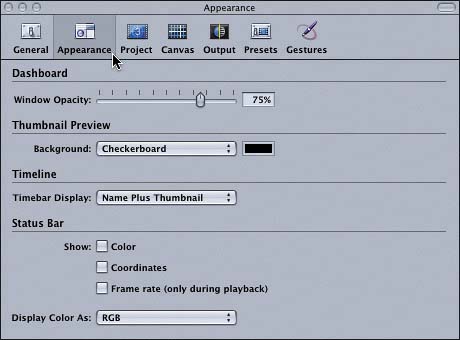
1. | Click the Appearance button at the top of the Preferences window to open the Appearance pane.
At the top of the Appearance pane, you'll see a Dashboard control. This slider allows you to adjust the window opacity of the Dashboard. The default opacity is 75 percent.
| 2. | Using the Dashboard controls on the Appearance pane, drag the Dashboard Window Opacity slider toward the left to 40 percent.
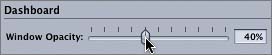
| 3. | Click an image in the Canvas to select an object; then press D to open the Dashboard.
The Dashboard appears with an opacity of 40 percent. You can see the Dashboard opacity change as you drag the slider control.
| 4. | Drag the Dashboard Window Opacity slider again in the Appearance pane to adjust the Dashboard to an opacity that you like.
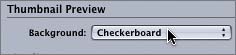
The Thumbnail Preview controls affect the thumbnails that appear in the Project pane. The default Checkerboard setting displays a checkerboard pattern where transparent pixels appear. The Checkerboard setting is very useful in identifying transparency in your objects in the Project pane. The Color setting shows the object over a solid-colored background in the thumbnail preview.
Checkerboard thumbnail preview 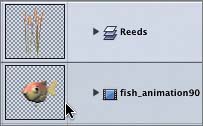
Color thumbnail preview 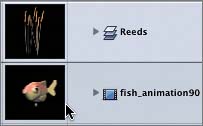
Let's move on to the Timeline controls. The Timeline setting lets you choose how the bars that appear in the Timeline represent your objects. Let's try it.
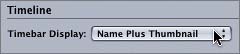
| 5. | Press Cmd-7 to open the Timeline tab in the Timing pane.
| 6. | On the Timeline Layer list, click the All Layers disclosure triangle to view the contents of the layer, if the contents are not already displayed.
| 7. | Click the largest Resize Track Height button to view the tracks at their maximum height in the Timeline.

The default Timebar Display setting is Name Plus Thumbnail, which displays a small thumbnail image plus the object's name for each clip and layer in the Timeline.
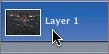
| 8. | In the Appearance pane, select Name from the pop-up menu.
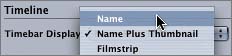 The Timeline displays only the names of the layers and clips. The Timeline displays only the names of the layers and clips.

| 9. | In the Timeline Display pop-up menu, choose Filmstrip.
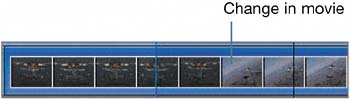
The Filmstrip setting represents the media in the project as a series of sequential thumbnails, which lets you see where changes occur in a movie object. This view may look cool and can be used as a reference for aligning clips and effects instead of having to use markers. However, it's also a RAM hog, so turn off the Filmstrip setting when you don't need it.
| 10. | Change the Timeline Display pop-up menu back to Name Plus Thumbnail; then close the Timeline tab.
|
Viewing the Status Bar The last controls that we're going to explore in the Appearance pane constitute the Status Bar. This isn't the name of a hip nightclub where particles hang out and exchange behaviors. The Status Bar is a display that you can turn on above the Canvas. The Status Bar consists of check boxes to show color, coordinates, and the frame rate during playback. 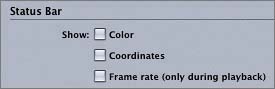
1. | Check all three of the Status Bar Show check boxes: Color, Coordinates, and Frame rate (only during playback).
The Status Bar appears above the upper-left corner of the Canvas.
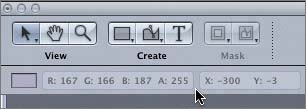
| 2. | Move the pointer over the Canvas to see the status of the color and coordinates update on the Status Bar.
| 3. | Play the project to see the current frame rate.
| 4. | Uncheck the three Status Bar Show check boxes to hide the Status Bar.
Now that you know the Status Bar is available, feel free to display any of the information whenever you like.
|
|
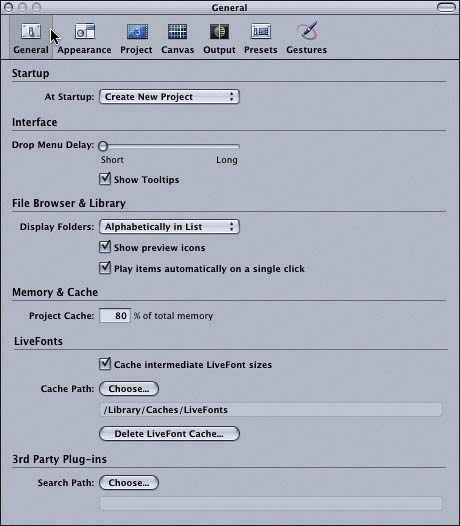
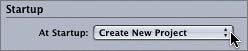
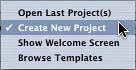
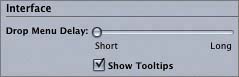
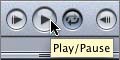
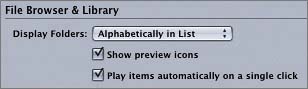
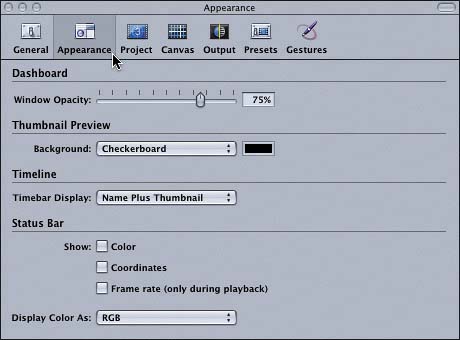
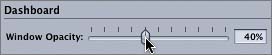
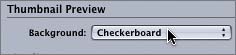
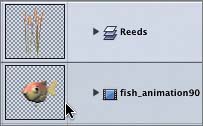
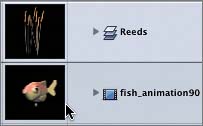
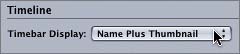
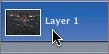
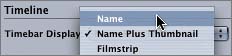 The Timeline displays only the names of the layers and clips.
The Timeline displays only the names of the layers and clips.