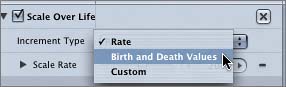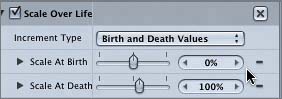| Let's rebuild the particle system that you just analyzed. First, you'll create the particles. Then you'll modify the particle emitter shape and color mode. The next step is to add behaviors to the particle cell, starting with the Scale Over Life behavior and ending with the Random Motion and Gravity behaviors. 1. | On the Layers tab, select the Maple Leaf Yellow object.
It's okay if the object is turned off. An object does not need to be active for you to create a particle emitter from it.
| 2. | Press E to create a particle emitter from the selected object.
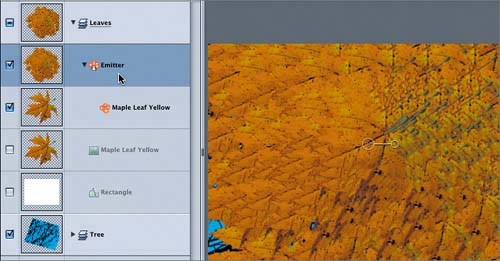 The frame fills with leaves, all looking exactly alike. Let's set the Birth Rate to 0 and the Initial Number to 100. The frame fills with leaves, all looking exactly alike. Let's set the Birth Rate to 0 and the Initial Number to 100.
| 3. | On the Emitter tab in the Inspector, drag the Birth Rate slider to the left until the value is 0.00.
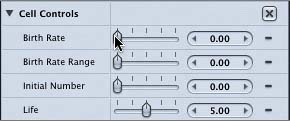
All of the leaves disappear from the Canvas.
| 4. | Type 100 in the Initial Number value field and press Return.
A ball of 100 leaves appears in the frame.
| 5. | Drag the Life slider all the way to the right to set the Life value to the full duration of the project, 10.00 (10 seconds).
Next, you'll need to set the speed to 0 so the leaves won't move away from each other. Then you'll change the emitter shape to the rectangle image.
| 6. | On the Emitter tab in the Inspector, drag the Speed slider to the left to set the value to 0.
| 7. | At the top of the Emitter tab, open the Emitter Shape pop-up menu and choose Image.
| 8. | Drag the Rectangle object from the Layers tab to the Emitter tab and drop it in the Image Source well for the Emitter Shape parameter.
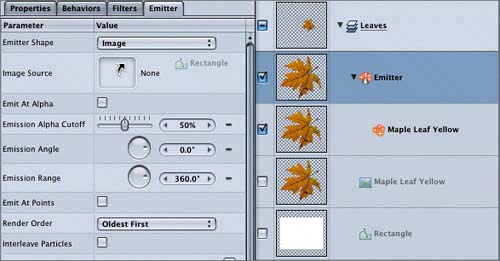 The leaf particles now spread out across the entire rectangular frame. The leaf particles now spread out across the entire rectangular frame.
| 9. | Press Cmd-S to save your progress.
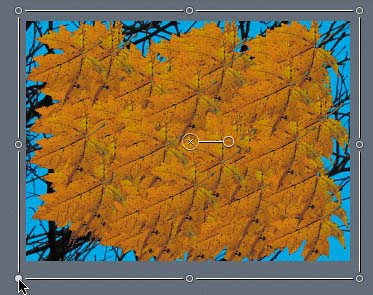
|
Scaling Particles over the Life of the Particles You have set many of the initial parameters for your particles. Now let's change the scale over the life of the leaves. First, you need to decide on the final size that you want the leaves to become; then you can apply and set the parameters of the Scale Over Life behavior. The Scale Over Life behavior can be applied only to a particle cell, so you'll also need to open the Layers tab and select the particle cell before applying the behavior. The leaves are a little too large at 100 percent, so let's scale them down to 60 percent of their original size. 1. | On the Layers tab, select Emitter. Then, in the Inspector, near the bottom of the Emitter tab, change the Scale value slider to 60%.
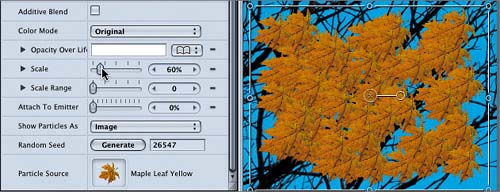 The leaves change to 60 percent of their original size. The leaves change to 60 percent of their original size.
| 2. | Press Cmd-4 to open the Layers tab.
| 3. | On the Layers tab, select the Maple Leaf Yellow particle cell.
| 4. | On the toolbar, click the Add Behavior pop-up menu and choose Particles > Scale Over Life.
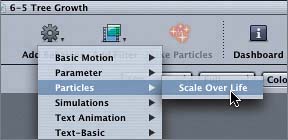
The Scale Over Life behavior appears below the Maple Leaf Yellow particle cell on the Layers tab, and on the Behaviors tab in the Inspector.
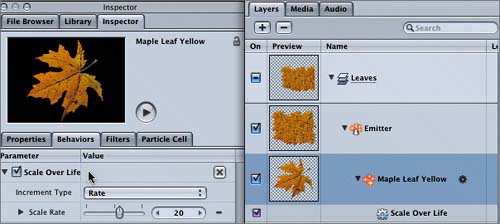 The Scale Over Life behavior has a default setting of a Scale Rate of 20, which means that the leaves grow by 20 percent over their life. Instead, let's change the Increment Type from a constant rate of growth to specific birth and death values. The Scale Over Life behavior has a default setting of a Scale Rate of 20, which means that the leaves grow by 20 percent over their life. Instead, let's change the Increment Type from a constant rate of growth to specific birth and death values.
| 5. | On the Behaviors tab, click the Increment Type pop-up menu and choose Birth and Death Values.
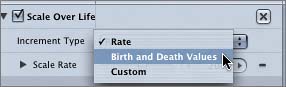
The Scale Over Life parameters on the Behaviors tab change to include Scale At Birth and Scale At Death parameters.
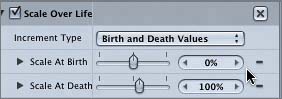
The goal is to have the leaves grow from nothing to leaves that are the size you determine. To have them start at nothing, the Scale At Birth value should be 0%, which means 0 percent of the original scale. To have the particles grow up and reach the scale you set previously (60 percent of the original object size), the Scale At Death value needs to be 100%, which means 100 percent of the scale that you set for the particles in the cell controls.
| 6. | Press the spacebar to pause playback, if it is not already paused.
| 7. | Press Home to move the playhead to the first frame of the project.
TIP It's a good idea to stop playback while setting birth and death values so that you can determine exactly what the scale should be on the first and last frame of the project or the behavior. There are no leaves visible in the first frame of the project because their scale at birth is set to 0 percent.
Now let's set the death value of the leaves and the location where we want the leaves to stop growing.
| 8. | On the Canvas, in the Current Playhead field, type 7.00 and press Return to move the playhead to 7;00 (7 seconds).
| 9. | On the Layers tab, select the Scale Over Life behavior.
The purple Scale Over Life region appears in the mini-Timeline.
Let's change the Out point of the region to the playhead position so that the behavior ends at 7 seconds.
| 10. | Press O to set the Out point of the Scale Over Life behavior.
| 11. | Press Cmd-S to save your progress.
|
|
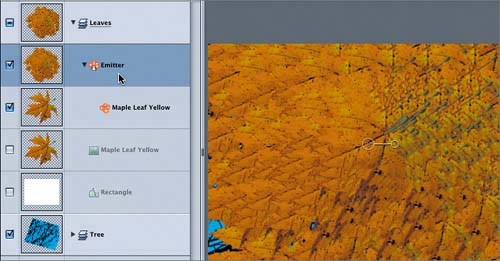 The frame fills with leaves, all looking exactly alike. Let's set the Birth Rate to 0 and the Initial Number to 100.
The frame fills with leaves, all looking exactly alike. Let's set the Birth Rate to 0 and the Initial Number to 100.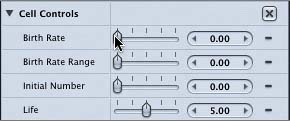
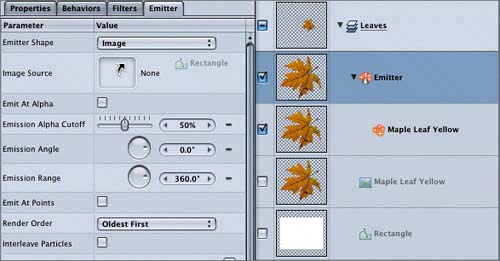 The leaf particles now spread out across the entire rectangular frame.
The leaf particles now spread out across the entire rectangular frame.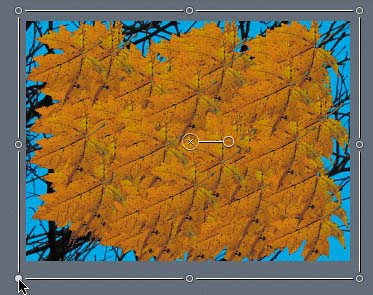
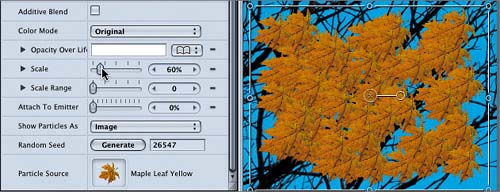 The leaves change to 60 percent of their original size.
The leaves change to 60 percent of their original size.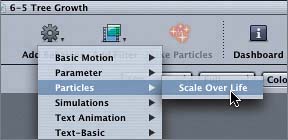
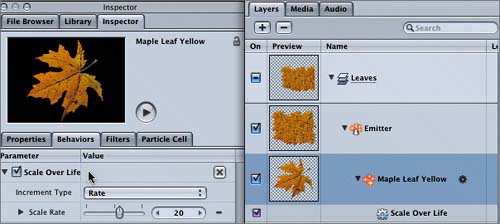 The Scale Over Life behavior has a default setting of a Scale Rate of 20, which means that the leaves grow by 20 percent over their life. Instead, let's change the Increment Type from a constant rate of growth to specific birth and death values.
The Scale Over Life behavior has a default setting of a Scale Rate of 20, which means that the leaves grow by 20 percent over their life. Instead, let's change the Increment Type from a constant rate of growth to specific birth and death values.