Before You Begin  1 Set Writer Options 1 Set Writer Options
See Also  4 Type Text into a Document 4 Type Text into a Document  9 Print a Document 9 Print a Document  18 Use a Template 18 Use a Template
Writer gives you two ways to create new documents: You can create a new document from a completely blank document (if you choose this approach, you must decide what text to place in the document and where you want that information to go) or you can use AutoPilot to open a blank, preformatted document. If you use the AutoPilot approach to document creation, you can choose from several AutoPilot options that preformat your new document according to selections you make: -
Letter ” This option formats a business or personal letter and can include an optional logo in various styles. KEY TERM  | AutoPilot ” Preformatted guides that help you create personal and business letters and forms more easily than if you began with a blank page. |
-
Fax ” This AutoPilot option formats a fax cover sheet and subsequent fax pages that you can fax directly from your computer if you have a fax modem. -
Agenda ” This option formats an agenda template with which you can create meeting agendas and related notes. -
Memo ” This options formats a memo document for short memos so that you can get right to the point and properly address the memo to the correct recipient. NOTES  | Several AutoPilot guides appear when you view them from within Writer, but only the four described here are Writer documents. The others are for Calc (see 39 Create a New Spreadsheet ) and Impress (see 81 Create a New Presentation ). If you've used Microsoft Word, you'll see strong similarities in Writer's AutoPilot guides and Word's wizards. |
In spite of the fact that AutoPilot provides a great starting point for the special documents you want to create, many times you'll begin with a blank document (that is, you'll bypass AutoPilot's guides). Starting with a blank document, without any preformatted logos, return addresses, and other items that appear with the AutoPilot guides, gives you the most flexibility in creating exactly the document you want to create. Nevertheless, the AutoPilot guides are difficult to beat when you want to create special documents that fall into the AutoPilot guide categories. For example, it would probably take too much time to create a fax form from scratch, so you can select the AutoPilot Fax guide and have Writer do most of the hard formatting work for you. Of course, if you or your company requires a special fax form that differs dramatically from the ones AutoPilot generates, you'll need to create one from scratch or begin with the AutoPilot Fax guide and make major changes to it. 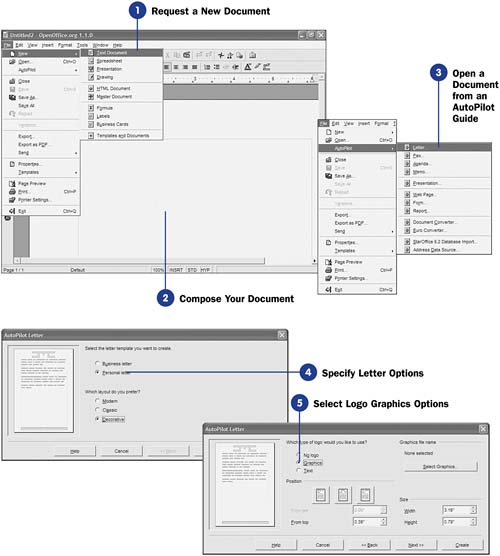 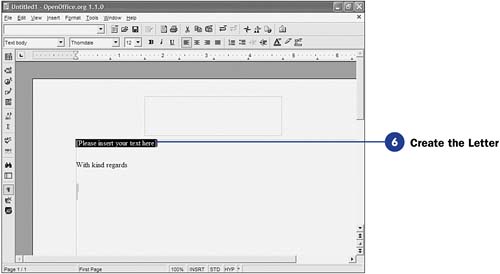 -
Request a New Document
Select Text Document from the File, New menu option. Writer creates a completely blank document for you to work with. Alternatively, click the New toolbar button to open a new blank Writer document quickly.
-
Compose Your Document
Create your document using the blank work area Writer gives you. Start typing as you would in any word-processing document. Press Enter to end a block of text (be it a paragraph, an item you want to be part of a list of similar items, or a signature block). You can save your work (choose File, Save ) and print your document (see 9 Print a Document ) at any time.
-
Open a Document from an AutoPilot Guide To create a document using an AutoPilot guide, choose File, AutoPilot . From the submenu that opens, you can select from a number of guides; choose the one that suites the kind of document you want to create. For example, if you want to create a fax, choose Fax from the File, AutoPilot submenu. A dialog box showing options for that particular kind of document appears; select options from the dialog box to fine-tune the document AutoPilot will create for you. In this example, I'll use AutoPilot to create a letter. Consequently, I'll select Letter from the File, AutoPilot submenu. The AutoPilot Letter dialog box opens. NOTE  | AutoPilot actually creates a template you use to create your document. See 18 Use a Template to learn more about Writer's templates. | -
Specify Letter Options Select the kind of letter you want to write by selecting either Personal letter or Business letter . Select the style you want your letter to take by selecting Modern (for clean text using non-serif fonts), Classic (for non-proportional fonts), or Decorative (for serif fonts). KEY TERMS  | Non-serif ” Also called sans-serif , a typeface that doesn't have finishing strokes on letters; rather, each letter is composed of smooth lines. Non-proportional ” Each letter, no matter how wide (such as W ) or narrow (such as i ) consumes the same amount of space on the line. Serif ” A typeface with finishing strokes (like small tails or stems that slightly protrude from parts of the letters). Serif fonts are often easier to read in print, whereas sans-serif fonts are often easier to read on computer screens. | When you have selected the kind of letter and letter style, click the Next button to move to the next screen in the AutoPilot guide. -
Select Logo Graphics Options
On the second screen of the AutoPilot Letter dialog box, select the Graphics option if you want Writer to reserve a space at the top of your letter for a logo. You can insert a graphic image of your company or personal logo after you begin adding your text to the letter (see 27 Insert Graphics in a Document ).
If you elect to use a graphic logo, click the Select Graphics button to select the file that holds the graphic image. You may also select whether you want the logo centered, left-justified, or right-justified in the Position section. Finally, you can determine exactly where Writer places the logo by adjusting the Size options.
-
Create the Letter When you have selected the options appropriate to the type of letter you want to create, you have the choice to continue setting more options by clicking the Next button or you can click Create to create the letter with the options you've set so far. Many times you'll end an AutoPilot early by clicking Create before you've looked at all the options. This is because Writer puts the most critical options and the ones most subject to change at the beginning of the AutoPilot walkthrough. TIP  | The preview area at the left of the dialog box updates as you select AutoPilot options so that you can see what your document layout looks like so far. | For now, click the Create button to request that AutoPilot create your letter. By doing this, you bypass options such as specifying a sender's name and address box. The AutoPilot Letter dialog box closes , and AutoPilot creates a document that's preformatted according to the options you've selected. NOTE  | Your screen may differ slightly from the one shown here depending on the options you selected as you went through the AutoPilot process. Also, you may see the Stylelist window floating on top of your document. You can close this window to give yourself more editing room (see 16 About Styles and Templates ). | In the preformatted letter that AutoPilot creates, you'll find notes telling you where to place certain parts of your document, such as opening text, a logo (if you chose to include one), the fax page count (if you had selected the AutoPilot Fax guide), and other hints that help you complete the document you requested through AutoPilot. |
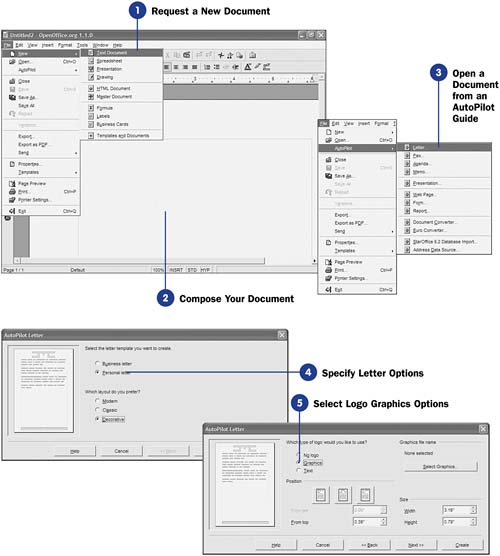
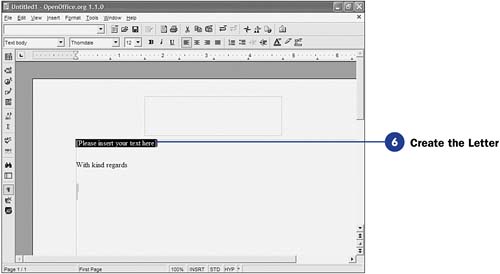
 1 Set Writer Options
1 Set Writer Options  4 Type Text into a Document
4 Type Text into a Document