116 About Manipulating Objects
| < Day Day Up > |
| Producing accurate drawings often requires more than just an artistic ability; you must be able to keep control of the objects on your screen. Much of the artwork you create will require that you reuse objects you've already drawn, especially in commercial artwork for logos and advertisements. Before You Begin See Also Copying and pasting of the shapes, text, and all objects you place on your drawing area works differently from copying and pasting in other OpenOffice.org programs. Draw's graphical nature requires special handling when you want to copy and paste objects. For example, when you want to move an object, you don't really need to cut and paste it. Just click to select the object and drag it to another location. If you want to move multiple objects, select them all before dragging them to another location. If your drawing has multiple objects, you can click to select one of them. Draw moves the selection to each succeeding object (in the order you drew them) each time you press Tab . TIP
To make a copy of an object, you can do so without using the Edit menu to copy and paste, as you must do in most other Windows programs. Be warned , though, that it takes a little practice to make copies of Draw objects. To copy an object from one drawing location to another, follow these steps:
If you want to copy or paste an object in one drawing to another drawing, you will need to use the Windows Clipboard to do so. Click to select the object, select either Copy or Cut from the Edit menu, then switch to the other drawing and select Paste from the Edit menu. The shortcut keys Ctrl+C, Ctrl+X , and Ctrl+V all work for the Copy, Cut , and Paste commands, respectively. Use the Ctrl key to make copies of objects in other areas of your drawing. 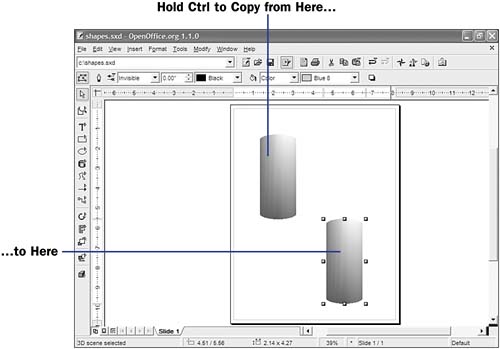 After you click a shape to display the shape's resizing handles, you can drag any resizing handle to resize the shape. The shape resizes, increasing or decreasing , as you drag any resizing handle outward or inward, respectively. Draw maintains the shape's scale as you resize the shape if you drag one of the four corner resizing handles. If you drag one of the resizing handles that appear in the middle of any edge, the object skews wider or taller as you drag your mouse. TIP
The edit points enable you to edit and fine-tune the outlines around objects. Different shapes utilize edit points differently. For example, when you draw an arc, the arc has only two edit points: one at the arc's starting point and one at the end. By dragging these edit points (as opposed to dragging resizing handles), you change the completeness of the arc. NOTE
To show the eight resizing handles when you only see edit points, click the Edit Points button. 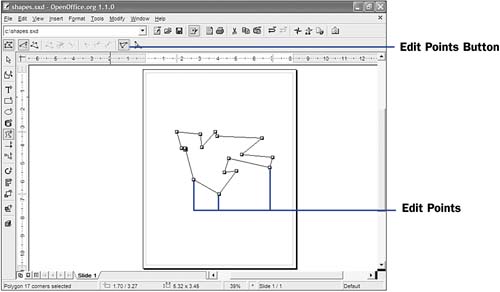 Arcs support two edit points that enable you to complete or reduce the arc's shape. 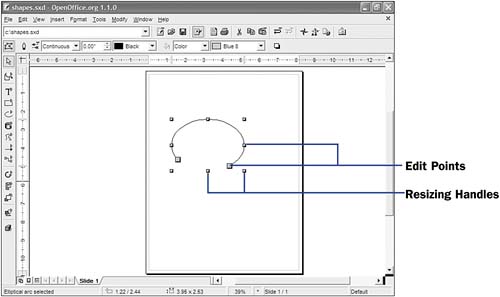 Polygons and other multisided shapes and lines display far more edit points. You can always click an edit point to drag that piece of the shape in or out while all the other edit points keep their locations. Although many-sided shapes and freeform curved lines often contain many edit points, the edit points don't always fall where you need to adjust a segment of the shape. Once you click the Object toolbar's Edit Points button to display the edit points, you can move any edit point to a more convenient location by first clicking the Object bar's Move Points button and then moving one of the edit points to a more appropriate spot on the line. Instead of moving an existing edit point, you can insert a new edit point by clicking the Insert Points button and then clicking where you want the new edit point to appear. The other Edit Points buttons behave differently depending on the object. For example, clicking the Close B zier button applies a straight line from any line's starting point to the end point, no matter how crooked and curved the line is. The B zier line initially adds one control point to your line. As you drag the B zier line around your drawing, three more control points appear that enable you to expand or contract your drawing based on the length, slope, and direction of the B zier line. A B zier line connects the starting and ending points of any line. 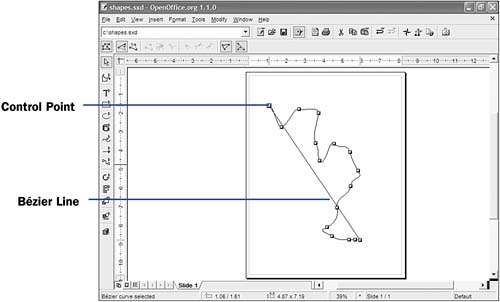 |
| < Day Day Up > |
EAN: 2147483647
Pages: 205
 111 Place Shapes on the Drawing Area
111 Place Shapes on the Drawing Area  118 Align Objects
118 Align Objects