Specify Printer Options Until now, setting up print options is routine and the same as the other OpenOffice.org programs. You now are at the place, at the
Printer Options dialog box, where you determine the Impress settings you need.
TIP
 | By selecting multiple Contents options, Impress prints everything sequentially. For example, you might want to print notes, handouts, and the outline at once. |
The
Contents area determines what you want to print. In today's modern world of fast, low-cost color printers, printing both graphics and text isn't as big of a deal, and your audience will appreciate it very much if you print a copy of your presentation to hand out. They will be able to concentrate on your speech and not worry about taking copious notes. Click to select the
Handouts option to print multiple slides on one page. Your audience will be able to read the slides, but you won't waste as much paper as you would if you printed one slide per page.
102 Create Presentation Handouts explains how to produce effective audience handouts.
You may want to print only your speaker's notes by clicking to select the
Notes option (see
101 Add Notes to a Presentation ). The notes will print beneath the slides you've attached them to. You might choose to print your presentation's outline. To do that, click to select the
Outline option.
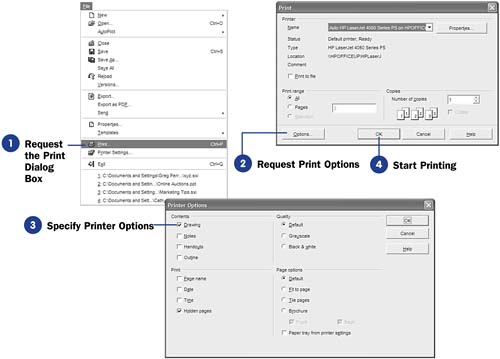
If you're printing a large presentation, you might want to save some color ink by printing a grayscale or black-and-white version of your presentation for your audience. Use the
Grayscale and
Black & white options in the
Print dialog box to print using only black ink.
TIP
 | Hidden pages are great for notes to yourself as you develop your presentation, but you usually don't keep them around once you've handled them. You can also use hidden pages for different audiences, unhiding certain pages for audiences those pages were designed for and hiding them for other audiences. |
The
Print section determines whether the date and time appear as well as whether you want to print slides you've set up as hidden. Click
OK to close the
Print Options dialog box.
 81 Create a New Presentation
81 Create a New Presentation  93 Change a Presentations Background
93 Change a Presentations Background 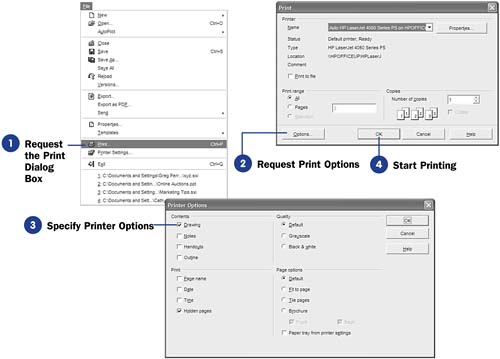 If you're printing a large presentation, you might want to save some color ink by printing a grayscale or black-and-white version of your presentation for your audience. Use the
If you're printing a large presentation, you might want to save some color ink by printing a grayscale or black-and-white version of your presentation for your audience. Use the