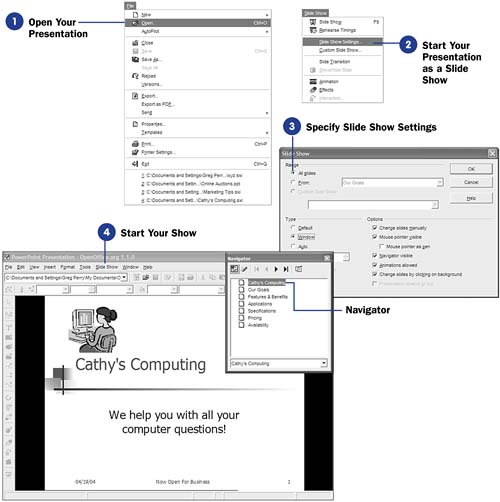| Unlike a Writer document or a Calc spreadsheet or a Draw drawing, your Impress presentation is active from the beginning. That is, your presentation is meant to move, from slide to slide, from beginning to end, and possibly back and forth, depending on the exact order you desire . Before You Begin  81 Create a New Presentation 81 Create a New Presentation  82 Open an Existing Presentation 82 Open an Existing Presentation
See Also  84 Print a Presentation 84 Print a Presentation
Therefore, your audience doesn't just read a static document or spreadsheet when they view your presentation. When you want to show your audience an Impress presentation, you run the presentation. In Impress terminology, when you run a presentation, you show your audience a slide show . KEY TERMS  | Run ” The act of showing your Impress presentation to an audience so the presentation moves from slide to slide. Slide show ” Your running presentation, given this name due to its slide-by-slide format. |
You'll want to master some common presentation-controlling keystrokes before you give a presentation. When you master these keystrokes, you'll be able to step through your presentation, jump around the presentation, and control the entire presentation live. Table 11.2 lists the keystrokes you should know before running your presentation. Table 11.2. Using the Keyboard to Navigate Through Presentations | Press This Key | To Move | | + (plus sign) | Into your presentation (useful for showing a close-up of small text and pictures) | | - (minus sign) | Out of your presentation (useful for showing an overview of your information before you zoom in) | | PageDown | Forward through your presentation one slide each time you press PageDown | | PageUp | Backward through your presentation one slide each time you press PageUp | | Home | To the first slide in your presentation | | End | To the last slide in your presentation |
TIP  | If you use your mouse pointer in your presentation, it's simple to move forward one slide at a time by clicking anywhere on your slide with your left mouse button. |
-
Open Your Presentation Select File, Open from the menu and select the presentation you want to run. 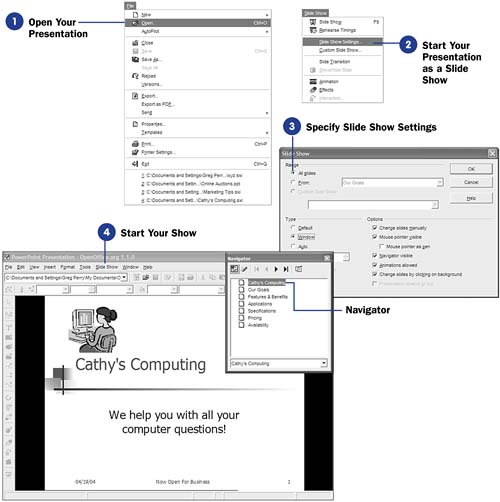 -
Start Your Presentation as a Slide Show You now can select Slide Show, Slide Show Settings from the menu to prepare for your presentation. Impress displays the dialog box. TIP  | Most presentations are given in front of an audience, often from a laptop plugged into an overhead projector. Walk through this task of running your presentation before your audience arrives to ensure that you have the overhead connected properly to your laptop. | -
Specify Slide Show Settings Many of your Slide Show dialog box settings are determined when you create your presentation, although you can always change them here at the Slide Show dialog box. You'll be able to select all or just a range of slides (from the From list box) as well as determine how your slide show will display (either in the default full-screen mode or in a smaller window). You can display the OpenOffice.org logo ( assuming you'd want to do that) by clicking the Show logo option. Also, you can set the pause time between presentations that show from the Auto option. TIP  | Most presenters prefer to keep their mouse pointer showing during a presentation, although the Mouse pointer visible option can hide your mouse pointer if you wish. During your presentation, you can use your mouse pointer to point out items of interest to your audience. | For example, if the Change slides manually option is unchecked, you originally created this presentation to display automatically, without intervention. If you're speaking and using the presentation to support your speech, you'll probably not want the automatic changing of slides that occurs. Instead, you will want to move from slide to slide when you're ready to do so. If your audience has questions along the way or if you decide to cover a topic longer than you originally planned, you need full control over your presentation. So in such a case, ensure that Change slides manually is checked. TIP  | Using the Navigator visible option, you can display the Navigator dialog box during your presentation so you can more easily navigate between pages and graphic elements instead of moving sequentially through your slide show. | Once you've set the options that suit your current presentation, click the OK button to close the Slide Show dialog box. -
Start Your Show
To start your slide show, select Slide Show from the Slide Show menu (or press F9 ) when you're ready to begin your presentation.
|
 81 Create a New Presentation
81 Create a New Presentation  84 Print a Presentation
84 Print a Presentation