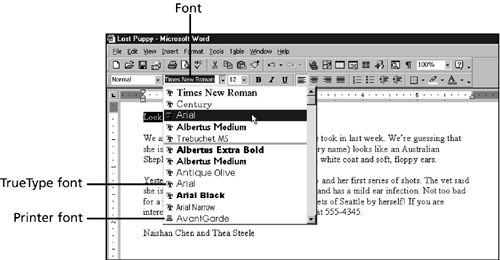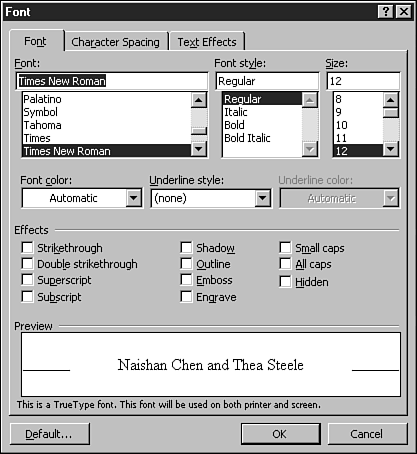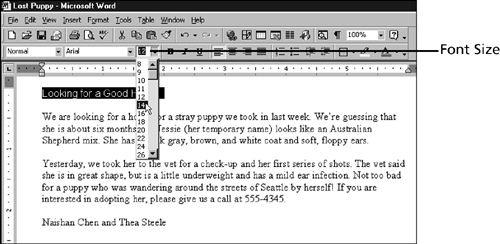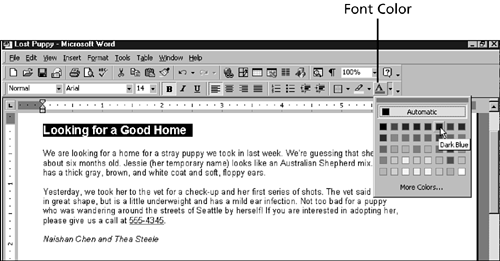Applying Font Formatting
| To make any changes to Word's default format setting, you use one of the font-formatting features. Keep these three points in mind:
Changing FontsThe term font is used to refer to the typeface of your text. Each computer has a different set of fonts, depending on what software is installed and what printer you're using. Office detects what fonts you have available and enables you to select them in Word. As a general rule, it's best to use only one or two fonts in a document; any more and your document is likely to look overly busy. The quickest way to change a font is to the use Font drop-down list in the Formatting toolbar, although you can also change fonts in the Font dialog box. To apply a font using the Font list, follow these steps:
Word applies the font to the selected text. To see the change more clearly, click once to deselect the text. Word places the fonts you use frequently above the double line in the Font list (refer back to Figure 6.1) so that you can get at them easily. Below the double line is an alphabetical list of all your fonts. If you'd like to change other font formatting at the same time as you're changing the font, you may find it more convenient to use the Font dialog box. The dialog box gives you a " one-stop shopping" experience. All the font formatting features described here, and more, are accessible in this dialog box. To apply a font using the Font dialog box, follow these steps:
Changing Font SizeFont size is measured in points . The larger the point size, the taller the font. There are approximately 72 points in an inch, so a 72-point font is about one inch tall. Typically, business documents are written in a 10- or 12-point font. As with changing fonts, you can change font size by using either the Formatting toolbar or the Font dialog box. To change the font size by using the Font Size list, follow these steps:
Word applies the font size to the selected text. To see the change more clearly, click to deselect. Applying Bold, Italic, and UnderlineThe most common type of font formatting other than font and font size is font style. This term refers collectively to boldface, italic, and underline. You can apply font styles individually, or you can apply two or more to the same block of text. For example, you could add boldface and italic to a word. Judicious use of font styles can add just the right emphasis to a documentoveruse can make a document cluttered and difficult to read. The easiest way to apply font styles is via the Formatting toolbar or a keyboard shortcut:
To remove a font style from a block of text, select the text and then click the toolbar button (or press the keyboard shortcut) again. Changing Font ColorChanging the color of your text can brighten up a document and make key parts of it stand out. Remember that changing font color won't do much if you're printing on a black-and-white printer. (The colors print in shades of gray.) If, on the other hand, you have a color printer or your readers view the document onscreen, font colors can greatly enhance your document's appearance. As usual, the easiest way to apply font color is to use the Formatting toolbar, as described in these steps:
Word applies the color to the selected text. To see what it looks like, deselect the text. If you don't see a color that you want to use in the Font Color palette, click the More Colors button at the bottom of the palette to display the Colors dialog box. Click a color you like, and click OK. Adding EffectsIf you're feeling adventurous, try some of the effects available in the Font dialog box. Depending on the kind of documents you create, you may need to use one or two of thesesuperscript and subscript, perhapsall the time. Other more specialized ones, such as emboss and engrave, you may never need. |
EAN: 2147483647
Pages: 474