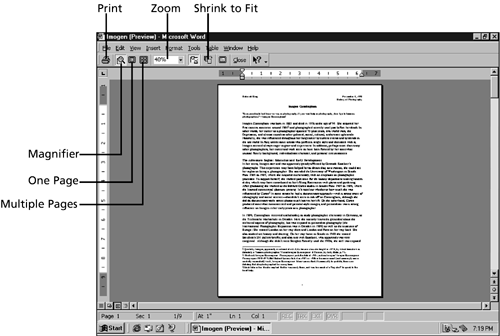Previewing a Document Before Printing
| Word's Print Preview feature enables you to see what a document looks like before you send it to the printer. Using Print Preview is a great way of saving paper because you can catch things that you'd like to change before you print. To use Print Preview, click the Print Preview button on the Standard toolbar or choose File, Print Preview. Word switches to Print Preview. When you're using this view, the title bar contains the word [Preview] , and a Print Preview toolbar appears (see Figure 5.11). Figure 5.11. Print Preview gives you a good idea of what your document will look like after it's printed. To scroll through the document page by page, press the Page Down and Page Up keys. If you want to view several pages at once, click the Multiple Pages toolbar button and drag through the desired number of squares in the grid that drops down (each square represents a page). To go back to viewing one page, click the One Page toolbar button. If you want to print your document directly from Print Preview, click the Print toolbar button. Another handy feature in Print Preview is Shrink to Fit. If you'd like your document to fit onto one page and it's spilling onto two (or you want it to fit onto two pages and it's spilling onto three, and so on), you can click the Shrink to Fit toolbar button to make it fit on one less page than it currently does. Word accomplishes this by making small adjustments to your document's formatting (reducing the font size, decreasing the amount of white space, and so on). When you're finished using Print Preview, click the Close button at the right end of the Print Preview toolbar to return to the view you were using previously. |
EAN: 2147483647
Pages: 474