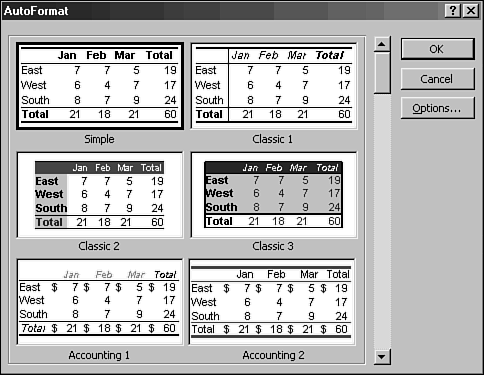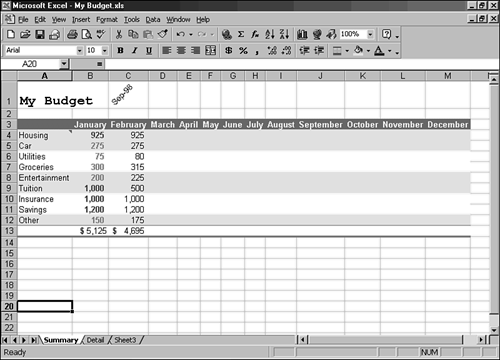Formatting with AutoFormat
| Excel's AutoFormat feature takes away some of the hard work involved in formatting a worksheet. AutoFormat provides you with 16 predesigned table formats that you can apply to a selected range of cells on a worksheet. Instead of applying each format to your data, one at a time, you can apply a group of formats in one shot with one of Excel's predesigned formats. The AutoFormat command lets you select a format and transform your table with a couple of mouse clicks. In the following steps, you get to try a predesigned format using the AutoFormat command.
|
EAN: 2147483647
Pages: 474