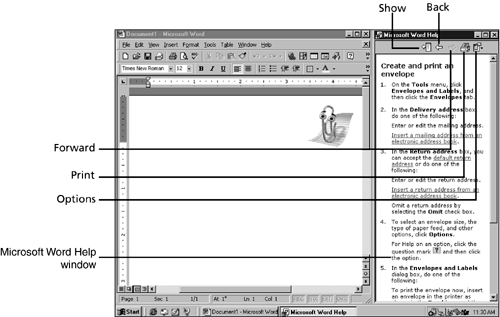Getting Help
| If you putter around in Word trying to figure things out on your own (which you are strongly encouraged to do!), you are bound to have some questions once in a while. Maybe a feature isn't working as you think it should, or you know that a particular task must be possible, but you don't know how to approach it. At these times, a solid familiarity with Word's help system can be of tremendous assistance. Not only can you often find the exact information you need, you can do it without pestering your co-workers or family members . Using Word's Help SystemIn the previous chapter, you learned about the Office Assistant, the animated character that offers you help with Word and the other Microsoft Office programs.
In addition to the Office Assistant, Word and the other programs taught here contain additional help features with which you can get help on a feature or problem. Whether the Office Assistant leads you to the Microsoft Word Help window or you get there on your own by turning off your Office Assistant, you need to know how to sift through the various resources Help offers. The Word Help window is divided into two panes. When you access it through the Office Assistant, the window is collapsed to show only the right pane. To display the left pane, which lets you navigate through the help system, click the Show button in the upper-left corner of the right pane (refer to Figure 2.17). As soon as the window expands, the Show button becomes a Hide button. Click this button if you want to collapse the window to show only the right pane again. Figure 2.17. The Microsoft Word Help window appears next to the Word window. The Microsoft Word Help window opens to the right of the Word window so that you can refer to it as you're working on your document. When you've finished reading the topic, click the Close button (the X) in the upper-right corner of the window. If you want to explore other topics in the help system, see "Using the Microsoft Word Help Window" later in this hour . Tabs at the top of the left pane let you access the Contents, Answer Wizard, and Index portions of the help system (see the next three sections). If you don't see these tabs, click the Options button at the top of the Microsoft Word Help window, and choose Show Tabs. As you explore topics in the help system, you can move back and forth among them by clicking the Back and Forward buttons at the top of the help window. To print a help topic, click the Print button at the top of the window. In the Print dialog box that appears, click OK. (If you print from the Contents tab, described in the next section, you see two Print dialog boxes. Click OK in both of them.) Using the Contents TabThe Contents tab of the Microsoft Help Window organizes help topics into books. Click the plus sign next to a book to display the topics, and possibly other books, that it contains. (The topics have icons that look like pages with question marks on them.) As soon as you expand a book, the plus sign changes to a minus sign, which you can click to collapse the view again. When you find a topic that you want to read, click it to display its contents in the right pane.
Using the Answer Wizard TabThe Answer Wizard tab of the Microsoft Help Window works much like the Office Assistant. You can type a word or two describing your question in the What Would You Like to Do? box, and then click the Search button. In the topics that appear in the Select Topic to Display list, double-click the topic that you want to read about. Its contents appear in the right pane. Using the Index TabThe Index tab of the Microsoft Help Window provides a searchable index of keywords in the help system. To use it, type a word describing your question in the Type Keywords text box. As you type, the Or Choose Keywords list scrolls to keywords matching the letters you've typed. You can double-click any of these keywords to display a list of related topics in the Choose a Topic list. To display topics related to the exact word you've typed in the Type Keywords text box, click the Search button. Double-click any topic in the Choose a Topic list to display it in the right pane of the help window. |
EAN: 2147483647
Pages: 474