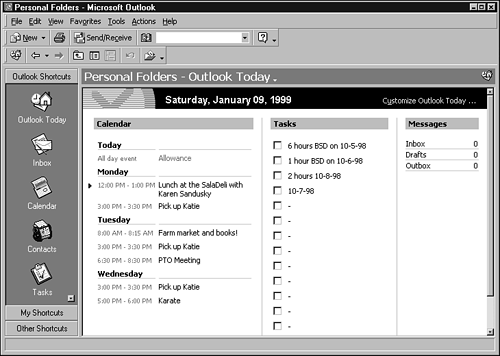Keeping a Calendar
| Now that you've had a brief look at the Calendar, let's enter some data and see how it interacts with other Outlook modules. Outlook integrates Calendar data with other Outlook components , so making a change in one module affects the display in other modules. You can make a calendar entry by following these steps:
|
EAN: 2147483647
Pages: 474