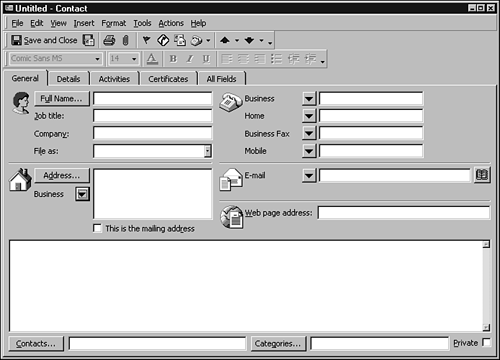| The Contacts module of Outlook acts as a high-performance telephone and address book. Not only can you enter basic information about each person, but you also can add information about their family or business and document each interaction you have with them. As always, feel free to substitute actual data for the data you see in the next steps as you follow along. -
Click the Contacts icon on the Outlook Bar. If you haven't yet created or imported any contacts, no information will be displayed. Note the index tab at the right, which resembles the side of a personal address book. -
Click the New Contact button (the leftmost button on the Standard toolbar). Your screen is now similar to the one shown in Figure 14.8. For now, you'll just enter some basic data. Figure 14.8. This screen is used to input contact data. 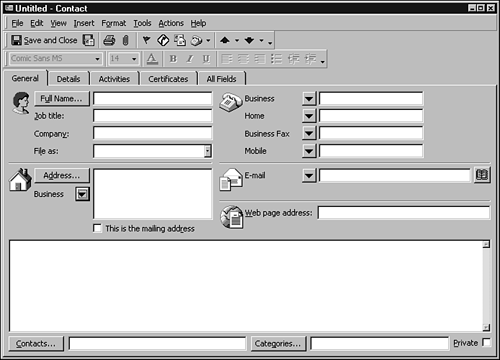 -
Click in the Full Name text box. Type Katherine Madison . You can move to the next field by pressing the Tab key (or press Shift+Tab to move to the previous field), or you can click in the field where you want to enter data. Press Tab to move to the Job Title field. In the Job Title box, type CEO . Press Tab. -
Look in the File As text box. You'll see that Outlook automatically files the name by last name, followed by first name. The drop-down arrow allows you to file the information by first name instead. Alternatively, you can file the contact using some other name, such as the name of the company. Type Forklift Computing in the Company field. Press Tab three times to move to the Business phone field. Type 703-555-4321 . Press Tab until the insertion point is in the Address box. Note that you might get the Check Phone Number popup if Outlook regards the telephone number as ambiguous in some way. You can click OK or Cancel, as appropriate. Depending on your international settings, after you tab away from the Business phone field, Outlook sometimes reformats it by putting the area code in parentheses. In the Address box, type 1234 Industrial Drive . Press Enter. Type Alexandria, VA 22308 and press Tab four times to move to the E-mail text box. Type kmadison@forklift.com.  | Depending on your settings, you might receive the Check Address dialog box when you press Tab after entering the address. If this always happens to you, you might consider entering the address in the Check Address dialog box to begin with. Click the Address button to display the Check Address box. |
-
So far, you have entered information only on the General tab. Click each of the other four tabs (Details, Activities, Certificates, and All Fields) to see the other types of information that can be stored. Click the Save and Close button on the toolbar. The screen now contains the basic contact information you entered. Notice that not all fields are visible from this screen (such as Job Title and Company). To open the contact information, simply double-click anywhere on it. Press Esc to dismiss the contact without making any changes. |