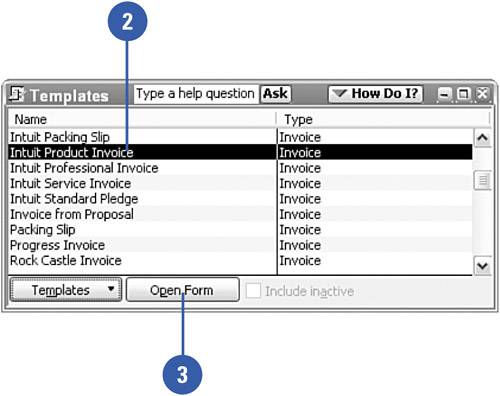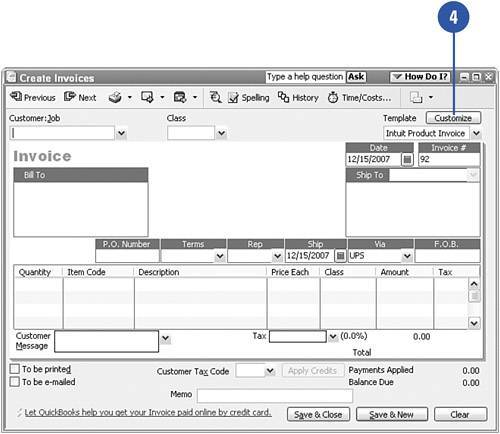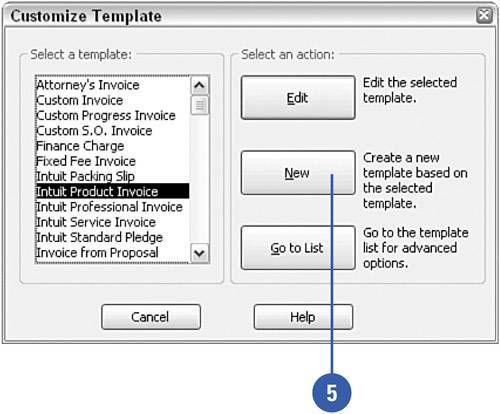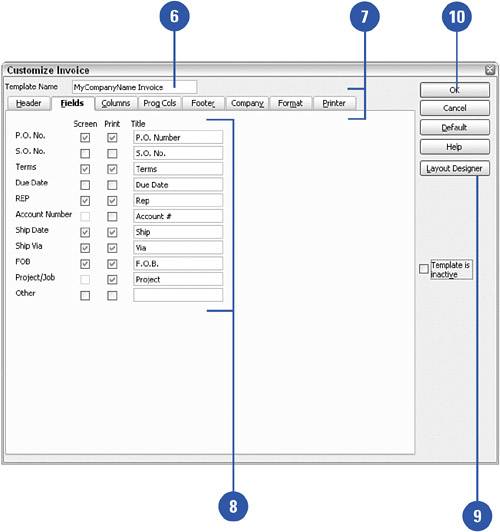Customizing FormsEditing Existing Forms
| QuickBooks comes with a collection of standard forms, ready for your use. You are welcome to use these forms as is, or you can make changes to customize the forms to the needs of your company. You can add or remove fields and columns, change the size of the forms, and even add graphic images such as your company's logo. If you're feeling really creative, you can design a form from scratch. For this example, we will edit an existing form to make some minor changes.
|
- Structures, Processes and Relational Mechanisms for IT Governance
- An Emerging Strategy for E-Business IT Governance
- Assessing Business-IT Alignment Maturity
- Linking the IT Balanced Scorecard to the Business Objectives at a Major Canadian Financial Group
- Governance Structures for IT in the Health Care Industry