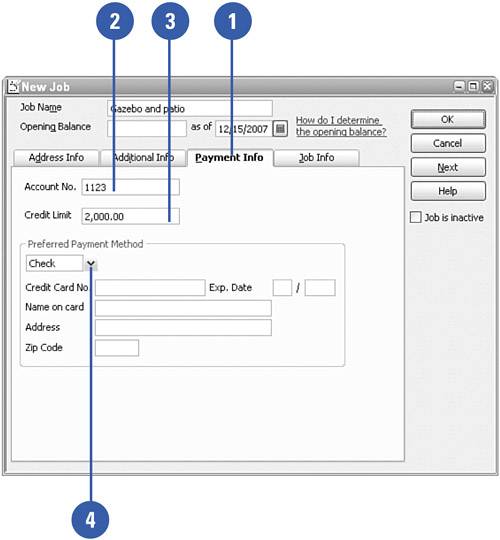Setting Up a Job
| Depending on the type of business you have, you might need to track revenues and expenses on a job-by-job basis. You can track multiple jobs for the same customer and then create invoices and record your expenses as they relate to the individual jobs. Before allocating revenue and expenses to a particular job, you must set up the job and identify with which customer the job is associated. Enter New Job Information
Enter Additional Information for a New Job
Enter Payment Information for a New Job
Enter Specific Job Information
|