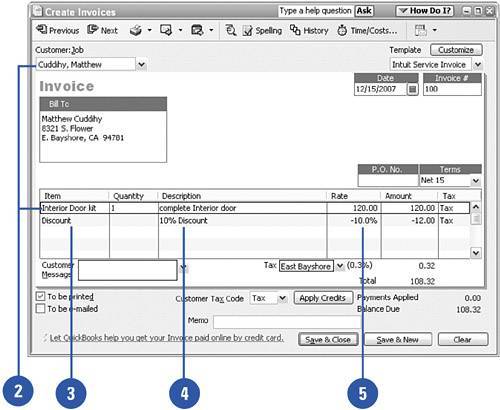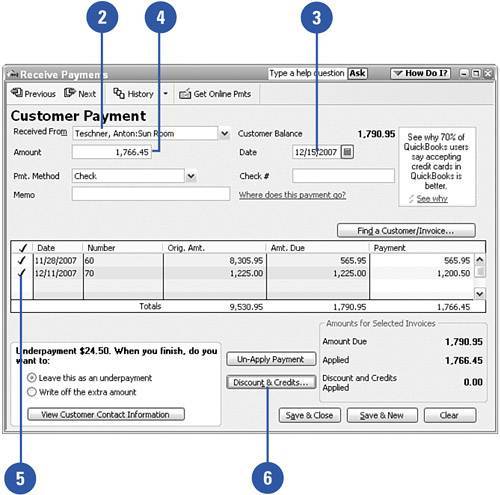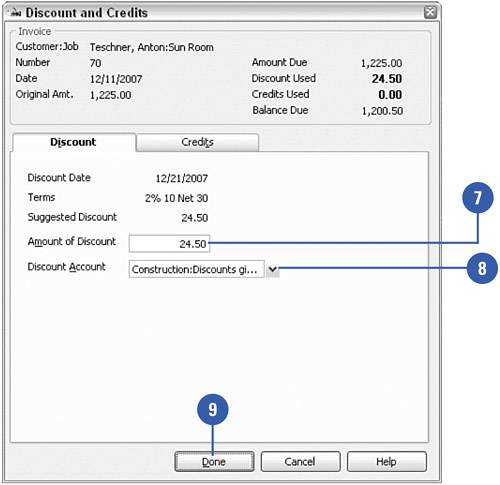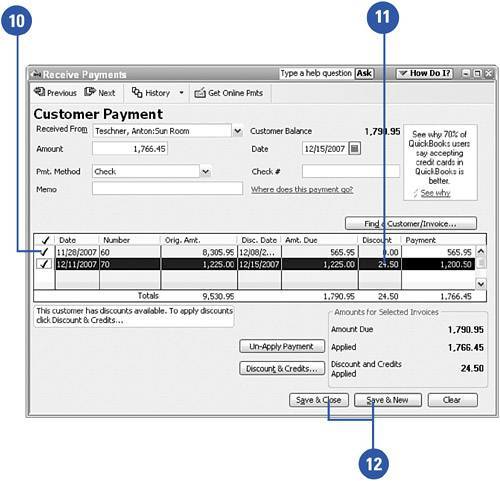Issuing Discounts
| If you offer discounts to your customers, you can record that information on a separate Discounts and Credits screen in QuickBooks. There are three types of discounts you can issuesales discounts that you enter on a customer's invoice, early payment discounts recorded automatically for customers who pay within a specified time period, and company-wide discounts such as when your company has a clearance sale on excess inventory items. The first two types of discounts are discussed here. Company-wide discounts are discussed in the "Adjusting Price of Inventory" section of Chapter 14. Enter a Sales Discount on an Invoice
Enter a Discount for Early Payment
|
- Challenging the Unpredictable: Changeable Order Management Systems
- ERP System Acquisition: A Process Model and Results From an Austrian Survey
- Context Management of ERP Processes in Virtual Communities
- Distributed Data Warehouse for Geo-spatial Services
- A Hybrid Clustering Technique to Improve Patient Data Quality