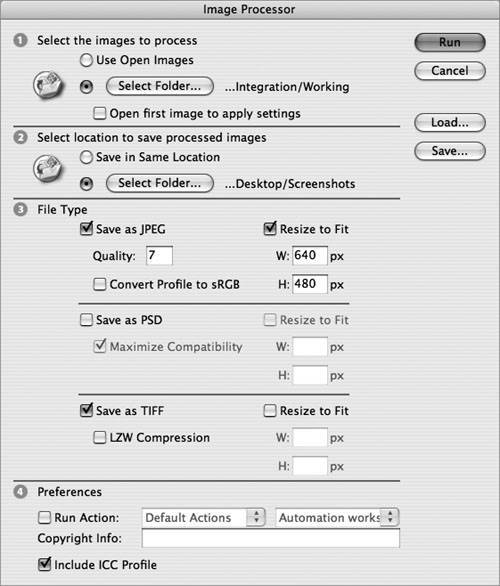Section 82. Using the Image Processor in Photoshop
#82. Using the Image Processor in PhotoshopThese days our computer hard drives are inundated with an overabundance of images we offload from our digital cameras, download from stock photography services, or create ourselves. Processing all these images into different file formats or image dimensions can be daunting at best. Fortunately, Photoshop CS2 introduces the Image Processor, which processes multiple files. It performs many common image-related tasks so you don't have to create an action and use it within a Batch command.
Here's how to use the Image Processor:
|
EAN: 2147483647
Pages: 143