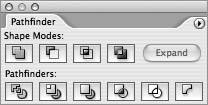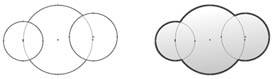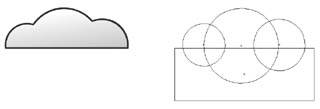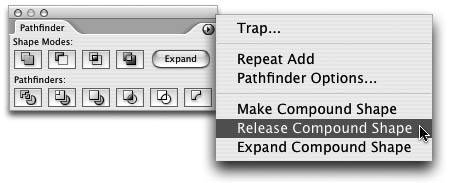Section 34. Creating Compound Shapes
#34. Creating Compound ShapesIllustrator's compound shapes feature makes it easy to create complex shapes made up of two or more basic shapes. Based on the original Pathfinder operations that have been around for some time now, compound shapes allow you to apply Pathfinder operations such as Add or Intersect to basic shapes to create a new shape while the underlying shapes remain editable.
Compound shapes are created via the Pathfinder palette (Window > Pathfinder). The four shape mode buttons, Add, Subtract, Intersect, and Exclude, result in compound shapes (Figure 34a). The best way to think of compound shapes is as live Pathfinder operations. Figure 34a. The top four buttons in the Pathfinder palette are the shape modes available for creating a compound shape. To create a compound shape, create two or more basic shapes that overlap one another. To better illustrate the effect of a shape compound, fill the shapes with different colors. With the shapes selected, click the Add shape mode button in the Pathfinder palette. A compound shape is created, combining the basic shapes into one (Figure 34b). The object that was at the top of the stacking order determines the appearance of the other object in the compound shape. Switch to Outline mode (View > Outline). Notice that the original shapes still exist and remain editable (Figure 34c). You can switch back to Preview mode (View > Preview) and double-click the compound shape with the Selection tool to edit the underlying shapes. Figure 34b. You can achieve interesting results just by combining simple geometric shapes into a compound shape. Figure 34c. This artwork was created in a minute by using these four simple shapes and applying two shape modes: Add and Subtract. Switching to Outline mode reveals the actual shapes being used. Try experimenting with all four shape modes. You can also create nested compound shapes by selecting a new shape and an existing compound shape and applying a shape mode again. To release a compound shape back to its basic set of shapes, select it and choose Release Compound Shape from the Pathfinder palette menu (Figure 34d). Figure 34d. When you want your artwork to revert to its basic shapes, select the Release Compound Shape command from the Pathfinder palette menu. If you hold down the Option/Alt key when pressing a shape mode button, you can produce a combined single shape (a la the classic Pathfinder operations). Adobe refers to this type of shape as "fully expanded." The result is the same as applying a shape mode and then clicking the Expand button, which performs the Pathfinder operation and ultimately removes the dynamic, flexible nature that compound shapes offer. |
EAN: 2147483647
Pages: 143