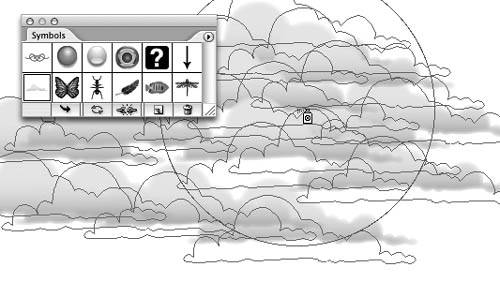Section 35. Working with Symbols
#35. Working with SymbolsSymbols are objects that can be stored as source artwork and then be reused numerous times in a document as symbol instances. Edit or replace the symbol and all linked instances automatically update. Symbols make it easy to add a bit of random complexity to your artwork while saving you time and keeping file sizes to a minimum (Figure 35a). Figure 35a. Symbols make it incredibly easy for you to add multiple instances of your artwork by selecting a symbol from one of the sets available to you and literally spraying it onto the artboard.
A symbol can be made up of text, paths, embedded raster images, mesh objects and most groups of objects. You can even use Live Effects (see #36), brush strokes, and other symbol instances in a symbol. To create a symbol, select your artwork and click the New Symbol button in the Symbols palette (Window > Symbols). To be presented with the option to name the symbol, press the Option/Alt key when clicking New Symbol. You can hold down Shift if you'd like the selected artwork to automatically become an instance of the new symbol. Once you've created your symbol, instances of it can be quickly added in volume using the Symbol Sprayer tool Figure 35b. Use the various symbolism tools hidden under the Symbol Sprayer tool to make your artwork appear more random and diverse in size, rotation, color, and so on. To redefine your symbol and automatically update all the linked instances, drag an instance of your symbol from the Symbols palette to the artboard. With the instance selected, click the Break Link to Symbol button |
EAN: 2147483647
Pages: 143