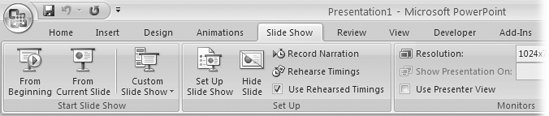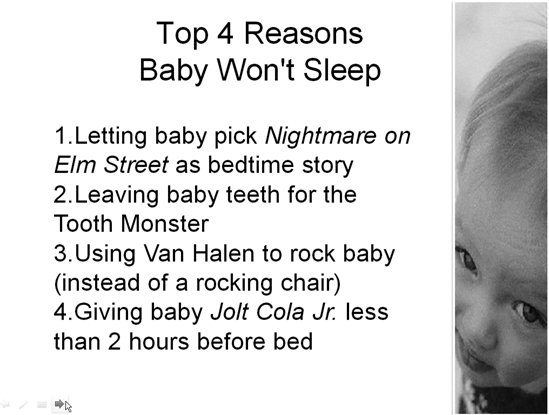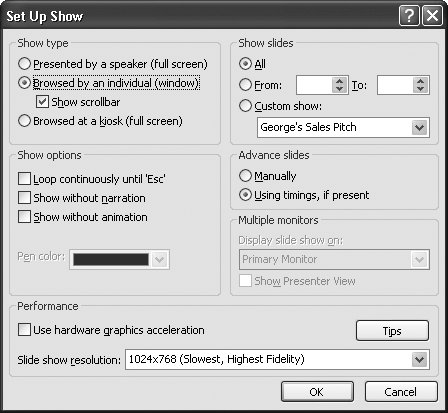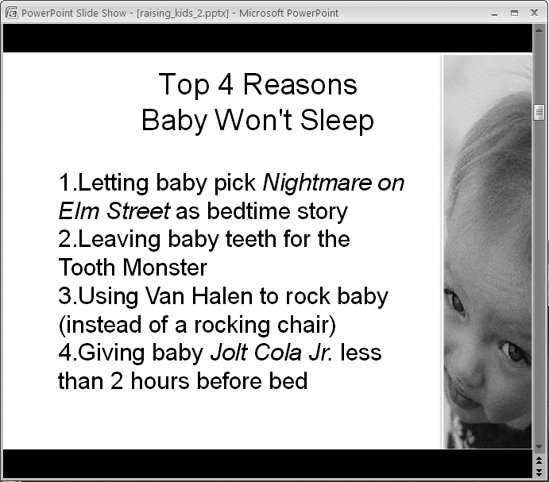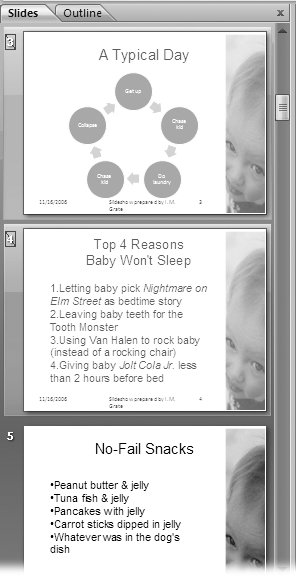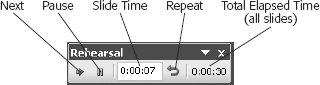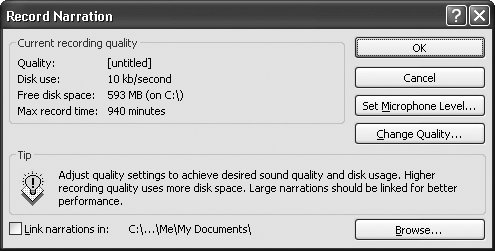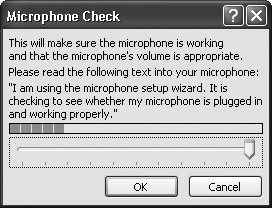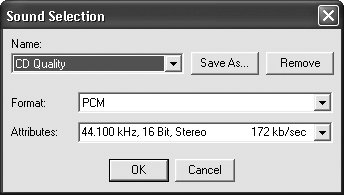7.1. Setting Up a Slideshow After you've put together your slideshowcreated slides, added text and graphics, and so onyou have to give PowerPoint a few instructions on how it should display the slideshow when it's show time. Say you're creating a slideshow that you want to run continuously on a kiosk, with no human intervention. You might want to tell to linger a few seconds longer on certain slides than on others. Or imagine that you have two monitors hooked up to your computer: one set into the wall of a conference room, and one on a laptop placed strategically where only you can see it. You can have PowerPoint display the slideshow on the wall monitor, and the speaker notes on the laptop. Using the Slide Show tab (Figure 7-1), you can set these options and more. The following sections show you how. 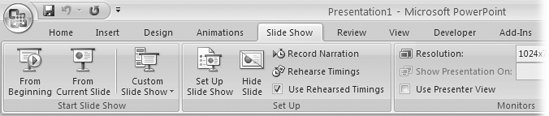 | Figure 7-1. The Slide Show tab offers a grab-bag of options you can set to tell PowerPoint how you want your slideshow to appear when it runs on a computer. | |
7.1.1. Choosing a Slideshow Mode The first thing to do when you're setting up your slideshow is to decide which mode you want your slideshow to run in: full-screen, browser, or kiosk. Your choice affects the way folks can interact with your slideshow while it's running, as well as which other options you can set. 7.1.1.1. Full-screen mode Full-screen mode (Figure 7-2) is the way to go if you'll be the one giving your presentation. As the name implies, in full-screen mode slideshows take up the entire screen. Depending on the PowerPoint options you've set (Chapter 13), ghosted controls appear in the lower-left corner of a full-screen slideshow. Other ways you can interact with a full-screen slideshow running include keyboard shortcuts and a right-click contenxt menu (page 238). 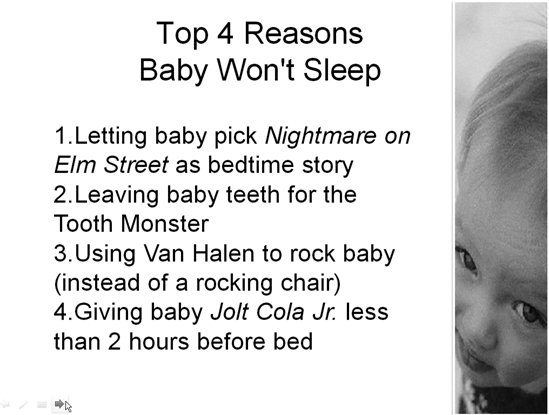 | Figure 7-2. Full-screen mode is the way to go if you plan to run your slideshow yourself, because it gives you the most options for interacting with your slideshow. Pressing Esc ends the presentation. | |
The program assumes you want full-screen mode unless you tell it different. But if you (or a coworker) has set your slideshow to another mode and you want to set it back, here's how: -
Choose Slide Show  Set Up Set Up  Set Up Slide Show. Set Up Slide Show. The Set Up Show dialog box (Figure 7-3) appears. -
Turn on the radio button next to "Presented by a speaker (full screen)." 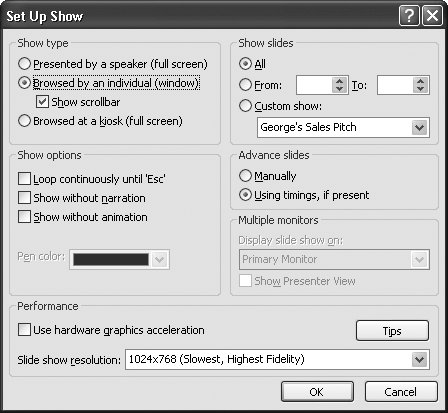 | Figure 7-3. The Set Up Show dialog box shown here lets you set useful but relatively-seldom-used options that wouldn't fit on the Slide Show tab. | | 7.1.1.2. Browser mode When you set up a slideshow to run in browser mode, your slides don't take over the entire screen; instead, they appear in a self-contained window (see Figure 7-4). A specialized right-click menu appears (page 238), offering choices that folks running your presentation might find handyprinting your slides, for example. You can't draw ink annotations on slides running in browser mode, nor can you use all the keyboard shortcuts available to a slideshow running in full-screen mode. 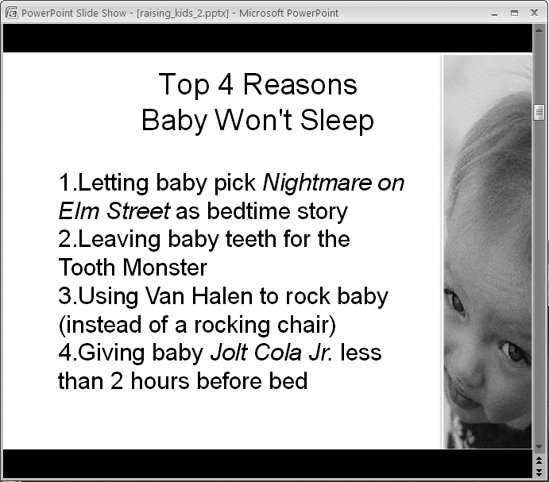 | Figure 7-4. In browser mode, no PowerPoint experience is necessary. To scroll from slide to slide, your audience uses familiar scroll bars. To close the slideshow, they click the familiar X in the upper-right corner of the browser window. | |
Designed to be relatively easy for non-PowerPoint folks to figure out how to run, browser mode is an option for slideshows you're planning to distribute by CD or email. To set up your slideshow to run in browser mode: -
Choose Slide Show  Set Up Set Up  Set Up Slide Show. Set Up Slide Show. The Set Up Show dialog box appears. -
Turn on the radio button next to "Browsed by an individual (window)." -
For your audience's sake, also make sure the Show Scrollbar checkbox, which now becomes available, is turned on. If you leave this option turned off, your audience won't see an obvious way to scroll through your slides. They must either know to right-click (which displays a menu of options) or sit there frustrated. 7.1.1.3. Kiosk mode If you're planning to let your slideshow run unattended, kiosk mode is what you want. In kiosk mode, there are no ghosted controls or right-click menuswhich means there's nothing built-in that your audience can click to start your slideshow, stop it, hop from one slide to the next, or otherwise interact with your slides. After all, since there won't be a presenter, you don't want to include presenter controls and risk someone wandering by and fiddling with them. But what no presenter controls also means is that if you set up your slideshow to run in kiosk mode, you must either: -
Set automatic timings (page 227) so your slideshow plays automatically all the way through before looping around again. -
Add links and actions (Chapter 12) to give folks who wander by the ability to interact with your slideshow. This approach is ideal for tutorials and other slideshows where you want to give your audience choices other than watching first slide to last. To set up your slideshow to run in kiosk mode: -
Choose Slide Show  Set Up Set Up  Set Up Slide Show. Set Up Slide Show. The Set Up Show dialog box appears. -
Turn on the radio button next to "Browsed at a kiosk (full screen)." Typically, you'll save kiosk-mode slideshows as self-running PowerPoint shows (page 241).
Tip: Pressing Esc stops a slideshow running in kiosk mode, so if you're setting up a kiosk slideshow to run automatically and want to prevent folks from inadvertently stopping it in its tracks the second you turn your back, make sure you hide the keyboard.
7.1.2. Hiding Individual Slides First, make sure your slideshow includes all the slides you want to showand none that you don't. To eliminate a slide from a particular slideshow, you don't have to delete it from the presentationyou can choose to hide it temporarily. That way, you can always take it out of hiding when you want to use it again. Say you're giving a presentation to management. One of your slides is quite high-techa complicated chart and some head-busting equations. Since this level of detail may confuse your audience, you can hide that slide. If someone in your audience happens to ask a pertinent question during the presentation, you can display the slide manually, as described in the table on page 237. The same slide may be appropriate for the engineers you're giving the same presentation to later in the week, so you can bring it out of hiding for that show.
Note: Because hiding a slide doesn't delete it, don't rely on hiding to conceal sensitive or proprietary information. There's always a chance that you (or someone else running your slideshow) could unhide it accidentally . Instead, either delete the slide or create a custom slideshow (page 233).
To hide a slide: -
In the Slides pane in Normal view, select the slide (or slides) you want to hide. If you don't see thumbnails of your slides on the left side of your screen, choose View  Presentation Views Presentation Views  Normal to restore the Slides pane. Normal to restore the Slides pane. -
Set Up  Hide Slide. In the Slides pane, the number of your newly hidden slide appears with a line through it (Figure 7-5). -
The next time your presentation runs, PowerPoint skips the hidden slide(s). 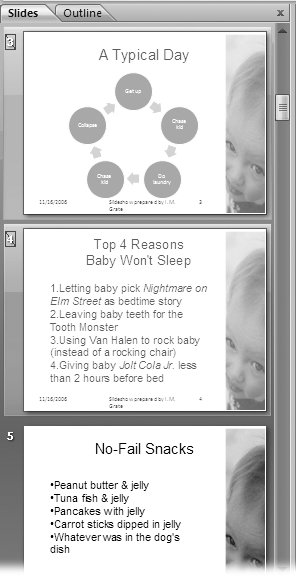 | Figure 7-5. Hide Slide is a toggle option, so clicking Hide Slide while you've got a visible slide selected hides the slide. Clicking it while you've got a hidden slide selected unhides the slide. You can also hide slides from Slide Sorter view. | | 7.1.3. Matching Your Slideshow to Your Monitor Another important part of preparing a slideshow is matching your slides' resolution (that is, the number of onscreen pixels) to that of your monitor. If you've connected a different- sized monitor or projector to your computer since the last time you ran your slideshow, you may want to let PowerPoint know so it can adjust the resolution of your slideshow to match your monitor. Theoretically, the lower the resolution you ask PowerPoint to display, the faster the program can display itbut the poorer it looks. Conversely, the higher the resolution you request, the longer it takes PowerPoint to display your slides, but the better they look. In reality, though, speed and quality depend as much on your hardware as they do on PowerPoint. If you've got, say, a laptop that's set to 800 x 600 resolution, raising the resolution to 1024 x 768 in PowerPoint won't give you a better-quality picture. To tell PowerPoint to optimize your presentation based on a specific monitor resolution, go to Slide Show  Monitors and click the down-arrow next to Resolution. From the menu, choose one of the following: 640 x 480 (Fastest, Lowest Fidelity), 800 x 600, or 1024 x 768 (Slowest, Highest Fidelity). Monitors and click the down-arrow next to Resolution. From the menu, choose one of the following: 640 x 480 (Fastest, Lowest Fidelity), 800 x 600, or 1024 x 768 (Slowest, Highest Fidelity). 7.1.4. Setting Up a Speaker Notes Screen Pros use teleprompters for a reason: they work. When your brain goes blank and you forget an important point, having an electronic cheat sheet that only you can see can save your presentation (and your reputation as a confident, extemporaneous speaker). PowerPoint offers the next best thing to a teleprompter : It lets you run your slideshow on one monitor, and your speaker notes on another. While your audience is looking at your slides or at you, you can sneak a peek at your notes. And because you're not fumbling with 3 x 5 cards, no one will be the wiser. To set up a presenter view, first connect two different monitors to the computer you intend to run your presentation on. (A laptop computer counts as one monitor.) Once the monitors are plugged in, open the presentation you want to set up as a presenter view. Then go to Slide Show  Monitors and turn on the checkbox next to Use Presenter View. Monitors and turn on the checkbox next to Use Presenter View. Click the down-arrow next to Show Presentation On (which has now become available), and then, from the list that appears, choose the monitor on which you want your slideshow to appear. Your speaker notes appear on the monitor you're using to follow these steps. 7.1.5. Setting Up Automatic Timing You've got two choices when it comes to clicking through your slides at showtime: you can click through each slide manually, or you can set up an automatic slideshow by telling PowerPoint when to go from one slide to the next. An automatic slideshow is useful if, for example, you're delivering your presentation on a kiosk, or if you have exactly 40 minutes to give your presentation and need PowerPoint to keep you on track. Also, if you've done a presentation many times, you may be able to give your spiel and let PowerPoint change the slides automatically, at just the right moment.
Note: Depending on your slideshow, automatic timing may not be a good thing. If you've added clickable links and actions to your slides that let your viewers can choose if, when, and how to run your slideshow, you can safely skip this section.
The key to setting up an automatic slideshow is to rehearse your presentation. You run through it just as you would in front of a live audience, while PowerPoint's virtual stopwatch keeps track of how many seconds you spend on each slide. Then, if you're satisfied with the pacing, you tell PowerPoint to keep those timings.
Tip: Instead of painstakingly rehearsing your presentation, you can assign each slide, say, a minute and a half (or any amount of time you choose). In the Slides pane, select a slide. Then select Animations  Transition to This Slide, turn on the "Automatically after checkbox, and type the amount of time you want the currently selected slide to remain onscreen. (Make sure you turn off On Mouse Click.) Repeat for the remaining slides in your slideshow. Alternatively, for each slide you can type the amount of slide time you want in the Rehearsal dialog box (Figure 7-6). Transition to This Slide, turn on the "Automatically after checkbox, and type the amount of time you want the currently selected slide to remain onscreen. (Make sure you turn off On Mouse Click.) Repeat for the remaining slides in your slideshow. Alternatively, for each slide you can type the amount of slide time you want in the Rehearsal dialog box (Figure 7-6).
To rehearse your presentation and set timings: -
Click Slide Show  Set Up Set Up  Rehearse Timings. Rehearse Timings. PowerPoint begins a full-screen version of your slideshow and displays the Rehearsal toolbar (Figure 7-6). 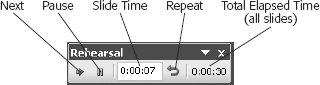 | Figure 7-6. Rehearsing your timing not only helps you cement in your mind what you're going to say and how you're going to say it, it also lets you know whether you have enough slides to fill your allotted speaking time (or too many). | | -
Step through your presentation as you normally would, speaking aloud and gesturing to a pretend audience. Hopping around slides in your slideshow affects your rehearsal timings. For example, clicking Repeat to back up to an earlier slide stops the overall slideshow clock, which doesn't begin start up until you return to (or pass) the slide you were on when you clicked Repeat. Typing the number of a particular slide and then pressing Enter to hop directly to that slide resets the current slide clock even if you've already timed that slide; meanwhile, the overall slideshow clock keeps on ticking away. If the phone rings, the dog barks, your boss steps in, or you're otherwise interrupted , head to the Rehearsal toolbar and click Pause to stop the clock. Then, after you've handled the interruption, click Pause again to resume your rehearsal where you left off. -
When you get to the last slide, take as long as you need to wrap up your presentation, and then press Esc. PowerPoint kicks up the dialog box you see in Figure 7-7.  | Figure 7-7. If you're not sure you're happy with the pace at which you just rehearsed your presentation, choose Yes anyway. You can always rehearse again laterand when you do, PowerPoint will discard these timings and use your new timings. | |
Tip: You can also press Esc at any time to abort the rehearsal.
-
Choose Yes if you want PowerPoint to flip through the slides at the pace you just rehearsed the next time you run your slideshow. Choose No if you want to flip through your slides manually, or if you've discovered during your rehearsal that you need to add or delete slides, rearrange your slideshow, or come up with a lot more banter. If you chose Yes, PowerPoint displays the Slide Sorter view showing your timings. (If you chose No, PowerPoint simply returns you to Normal view.) -
On the Slide Show tab, make sure Use Rehearsed Timings checkbox is turned on. The next time you start your slideshow (page 47), PowerPoint uses your rehearsed timings to click through your slides automatically. 7.1.6. Looping Continuously Whether you choose to click through each slide yourself or use automatic timings (page 227) to tell PowerPoint how fast to move through each slide, you usually want to stop the slideshow after the last slide. But for those times when you do want your slideshow to loop continuously (to begin the slideshow over again the instant it finishes), you can do that by clicking Slide Show  Set Up Set Up  Set Up Slide Show to open the Set Up Show dialog box. Then, in the Show Options section, turn on the "Loop continuously until `Esc" checkbox. When you take down the show at the end of the day, just press the Esc key to stop the show and regain control of your laptop. Set Up Slide Show to open the Set Up Show dialog box. Then, in the Show Options section, turn on the "Loop continuously until `Esc" checkbox. When you take down the show at the end of the day, just press the Esc key to stop the show and regain control of your laptop.
Note: If you set up your slideshow to run in kiosk mode (page 225), you don't have to tell PowerPoint to loop continuouslyit assumes that's what you want. In fact, PowerPoint deactivates the "Loop continuously until `Esc'" option.
7.1.7. Recording Voiceover Narration If your computer has a built-in microphone and a sound card (and most newer computers do), you have everything you need to record voiceover narration for each slide of your slideshow. If you plan to deliver your presentation yourself, of course, you don't need to record narration; you'll be doing it live and in person. But if you're delivering your presentation over the Web, shooting it out to audience members via email, or packaging it up for delivery on a CD or kiosk, recording narration for some or all of your slides is the next best thing to being there.
Note: Your computer's built-in microphone may work perfectly fine, but for the best quality sound, you'll probably need to invest in a good external microphone.
To record voiceover narration: -
Go to Slide Show  Set Up Set Up  Record Narration. Record Narration. Up pops the Record Narration dialog box (Figure 7-8). 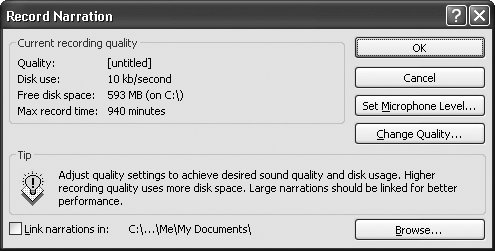 | Figure 7-8. PowerPoint lets you specify what audio quality you want to shoot for, as well as whether you'd like to embed your narration sound files into your presentation file (which can cause your file to balloon in size ) or link to them (a better choice). | | -
To test your microphone, click Set Microphone Level. The Microphone Check dialog box (Figure 7-9) appears. 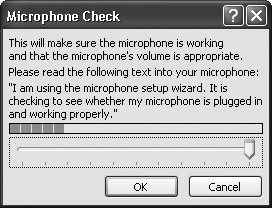 | Figure 7-9. Clicking Set Microphone Level in the Record Narration dialog box (displays this dialog box, which lets you adjust your microphoneby dragging the slider to the right) so that PowerPoint can hear you. | | -
Speak into your microphone at the volume you plan to record your voiceover narration. In the Microphone Check dialog box, you see green squares appear and disappear as your voice level rises and falls . For most built-in microphones, speaking a bit louder and more clearly than you normally doas though you're talking into a speakerphoneworks just fine. You can speak more softly if you've got an external, hand-held microphone attached to your computer.
Note: If you don't see any movement at all in the Microphone Check dialog box as you speak, PowerPoint won't be able to record your voice. Drag the slider all the way to the right and try again. If you still don't see any movement, you're positioned within a foot or two of your computer, and you're speaking clearly, try using an external microphone. (You should check your computer's sound settings to make sure the mic's not muted.)
-
Click OK. The Microphone Check dialog disappears. -
To help keep your PowerPoint file size to a minimum, turn on the "Link narrations in" checkbox, click Browse, and in the dialog box that appears, choose the folder where you want to store your sound files. -
Click Change Quality. PowerPoint displays the Sound Selection dialog box (Figure 7-10). 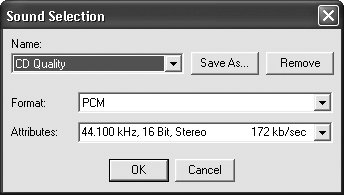 | Figure 7-10. If it's just you speaking into a mic, you can probably get by with selecting Telephone audio quality from the Name menu. If you're incorporating multiple narrators or background sounds or music, howeverall of which increase audio density and complexitybump up to Radio or CD Quality. | | -
From the Name drop-down menu, choose one of the following: -
CD Quality. Choosing this option yields you the best-sounding result, but at the cost of a larger sound file (and, potentially , a larger presentation file; see below). The best choice if you plan to deliver your presentation on a kiosk or on CD. -
Radio. Choosing Radio balances quality with file size; a good choice for Web-delivered presentations where audio quality is important (as long as you haven't included a lot of animations, images, or other elements that slow down playback; then you might want to drop down to Telephone ). -
Telephone. Choosing Telephone tells PowerPoint to keep file size to a minimum, even if audio quality suffers. Best for most presentations you plan to deliver over the Web or through email.
Note: PowerPoint's CD Quality, Radio, and Telephone settings are all preconfigured by folks who know sound. If you need to fine-tune your audio quality (and most of the time, you won't), in the Sound Selection dialog box, head to the Attribute drop-down menu and choose an audio quality setting from "lowest" (smallest file size and poorest quality) to "highest" (biggest file size and highest quality). Then click Save As to save your settings under a unique name, like HalfwayBetweenCDandRadio .
-
Click OK. The Sound Selection dialog box disappears. -
In the Record Narration dialog box, click OK. The Record Narration dialog box disappears. If you don't have the first slide selected, PowerPoint displays a message asking which slide you want it to begin recording at. -
In the message box, select either Current Slide or First Slide. PowerPoint automatically starts your slideshow in full-screen mode and begins recording. -
Narrate out loud as you click through your slides (page 47). After you've clicked through your last slide, PowerPoint pops up a message telling you it saved your recorded narration and asking you if you want to save the timings (page 227) that you used, as well.
Note: PowerPoint saves your narration as a series of sound files (one per slide). Not only does this help optimize slideshow playback, but it also makes sure your narration is synchronized with your slides.
-
Click Save (if you want to save your timings) or Don't Save (if you plan to re-record your narration or run your show manually). The message box disappears, and you pop back to normal view. -
The next time your run your slideshow, your narration plays on your computer's speakers . 7.1.8. Turning Off Sounds and Animations Chapters 10 and 11 show you how to add sound and animated effects to your slideshow, both of which can make your presentation more effective. But you might run into a situation where you want to turn sounds or animations off. Say, for example, that someone else on your sales team has recorded narration (page 230) for a sales presentation you've been asked to give. You personally can't stand voiceovers , so you tell PowerPoint to turn off all sounds before you run the presentation. To turn off sounds and animations: -
Choose Slide Slow  Set Up Set Up  Set Up Slide Show. Set Up Slide Show. The Set Up Show dialog box appears. -
In the Set Up Show dialog box, head to the Show Options section and turn on the checkbox next to "Show without narration" or "Show without animation." PowerPoint holds onto the information so that you can turn sounds and animations back on later, if you like. (That's why turning off sounds and animations doesn't shrink your presentation file.) FREQUENTLY ASKED QUESTION
Where the Heck Are My Slides? | | I've got 20 slidesI can see thembut when I run my slideshow, it stops after the tenth slide. What gives? Chances are that you (or someone who has access to your computer) set up your slideshow to run either a specific range of slides (such as 1 through 10) or a custom slideshow (which happens to contain slides 1 through 10). To fix the problem, in the Set Up Show dialog box, head to the Show Slides section and turn on the All radio button. |
 |
 Transition to This Slide, turn on the "Automatically after checkbox, and type the amount of time you want the currently selected slide to remain onscreen. (Make sure you turn off On Mouse Click.) Repeat for the remaining slides in your slideshow. Alternatively, for each slide you can type the amount of slide time you want in the Rehearsal dialog box (Figure 7-6).
Transition to This Slide, turn on the "Automatically after checkbox, and type the amount of time you want the currently selected slide to remain onscreen. (Make sure you turn off On Mouse Click.) Repeat for the remaining slides in your slideshow. Alternatively, for each slide you can type the amount of slide time you want in the Rehearsal dialog box (Figure 7-6).