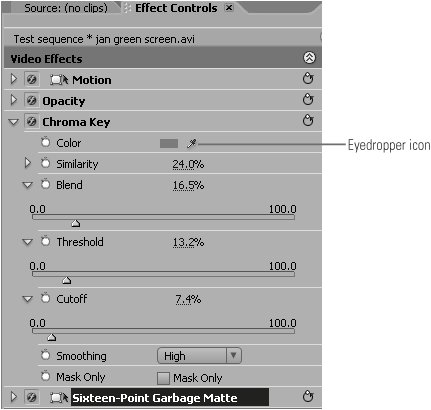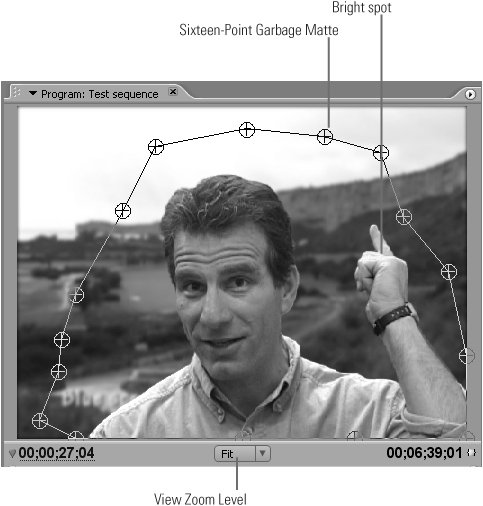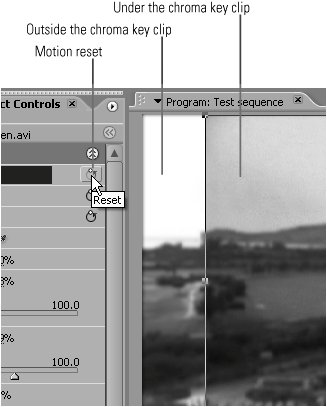#48 Perfecting Chroma Key in Premiere Pro Blur the Background Clip You can improve the perceived quality of your chroma key video by blurring the background slightly, using the Fast Blur filter (Video Effects > Blur & Sharpen folder) with a blurriness value set to 5 (or adjusted to suit your content). This helps smooth the edges between the chroma key clip and background, and makes the subject of the chroma key video look much more distinctive. |
If you have After Effects Professional, use the Keylight plug-in (#49) to perform your chroma key effects. (Chroma key, briefly, is the process of selecting a "key" color in a video layer and rendering it transparent, revealing elements of underlying layers. A typical example of chroma key would be shooting a reporter in front of a green screen in a studio, keying out the green background, and replacing it with the scene she's reporting on for an "on-location" effect.) If you don't have After Effects Professional, here's how to get the best possible results in Premiere Pro: 1. | Place your background clip on Video 1 and the chroma key clip on Video 2 (or the track immediately above the background clip).
| 2. | Apply the Chroma Key effect (Video Effects > Keying folder) to the clip containing the chroma key video. This effect produces better results than the Blue Screen, Green Screen, or Color Key effects.
| | | 3. | Click the eyedropper icon to the right of the chip next to the Color control (Figure 48a). Press and hold the Ctrl key, then click the area of the background where the light is about average value.
Figure 48a. The business end of the Chroma Key filter. 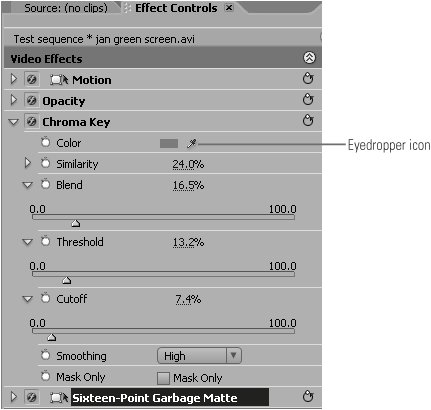
Note When you hold down the Ctrl key, Premiere Pro samples an area of 5x5 pixels, further averaging the color values.
Apply Additional Effects under the Chroma Key Effect Premiere Pro applies effects from the top down. If you apply any effects above the Chroma Key effect, Premiere Pro may adjust the color values of the chroma key clip, potentially destroying your clean key. Any effects applied below the Chroma Key effect will affect only the cleanly keyed subject. |
| 4. | Adjust the Similarity property first, then Blend, Threshold, and Cutoff. Basically, you're looking for settings that eliminate the background color without eating into the subject of the chroma key clip.
| 5. | Click the drop-down menu next to the Smoothing control and set it to High.
| | | 6. | While adjusting your settings, use the View Zoom Level adjustment under the Program Monitor to zoom in to the image and check edges between the chroma key clip and background (Figure 48b).
Figure 48b. Here's the chroma key clip neatly keyed out over the background. Note the Sixteen-Point Garbage Matte eliminating edge residue. 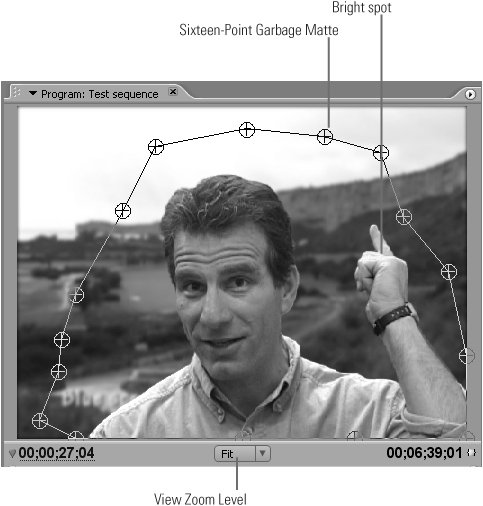
| 7. | Check the entire video before finalizing your settings. Often there will be one or two problem spots, perhaps a bright light shining against a forehead or hand (like that seen in Figure 48b) or a similar anomaly that could distort the effect. If necessary, use keyframes to vary Chroma Key values over the duration of the clip.
| 8. | If the edges around the video frame are a problem, consider applying a Garbage Matte (Video Effects > Keying Folder), which eliminates any pixels outside the matte. In Figure 48b, you can see the Sixteen-Point Garbage Matte surrounding the speaker. Simply grab each positioning handle and move it inward to hide the edge residue. Be sure that arm, head, or other motions don't extend beyond the matte; otherwise, they will be excluded as well.
| | | 9. | As a further check, select the Mask Only checkbox at the bottom of the Chroma Key effect. All edges should be clean, and there should be no residue within the white mask. If there is, your settings are eating into the chroma key subject and need to be adjusted.
If Possible, Preview on an NTSC Monitor Televisions are generally more forgiving than computer monitors, and you can drive yourself nuts attempting to fix chroma key issues that appear on your monitor but won't show up on your television. So, if you're producing for television (or for a DVD to be viewed on one), preview on a television. |
| 10. | Finally, click the chroma key clip in the Program Monitor and drag it about 30 pixels to the right. Compare the background under the chroma key clip and outside the chroma key clip to ensure that the effect didn't darken the background (Figure 48c).
Figure 48c. Shifting the chroma key video to the right makes it easy to see that the Chroma Key effect darkened the background clip (which you'll have to fix by adjusting the settings). Don't forget to click Reset to shift the chroma key clip back into position. 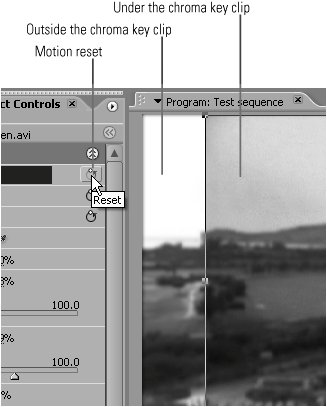
| 11. | Click the Motion Reset icon to shift the chroma key clip back into the original position.
|
|