Rearranging Text and Slides
Microsoft Office Specialist On the Outline tab of the Outline/Slides pane, you can rearrange the text on one or more slides in a presentation. After selecting the item you want to move, you can click the Move Up button or the Move Down button on the Outlining toolbar, or you can drag the selected item to the desired location.
| See Also | For information about different ways to select text and slides, see Editing Text in this chapter. |
To move selected words and phrases, you can use the same techniques you would use in a word processor, such as Microsoft Office Word 2003.
In this exercise, you will use different methods to rearrange slides, bullet points, and words.
USE the ArrangeText presentation in the practice file folder for this topic. This practice file is located in the My Documents\Microsoft Press\PowerPoint 2003 SBS\WorkingOutline\Arranging folder and can also be accessed by clicking Start/All Programs/Microsoft Press/PowerPoint 2003 Step by Step .
OPEN the ArrangeText presentation.
-
In Slide 3, double-click the word needed , and then drag it to the left of the word supplies on the same line.
As you drag, a gray insertion point shows where PowerPoint will place the word. When you release the mouse button, the word needed moves to its new position to the left of supplies .
-
Drag the scroll box until Slide 5 is at the top of the Outline tab.
-
Click the icon for Slide 5, point to the icon, and drag it down until the black indicator bar sits above Slide 7.
When you release the mouse button, PowerPoint renumbers the slides.
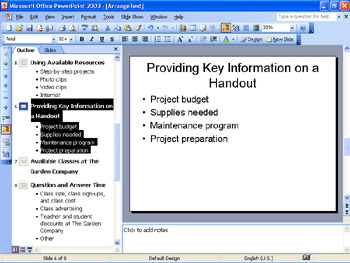
-
In Slide 6, click the bullet to the left of the Project preparation bullet point.
-
On the Outlining toolbar, click the Move Up button three times.
The Project preparation bullet point is now the first one on the slide.
-
Scroll up to Slide 3, and click the first bullet to select the Research your topic bullet point.
-
Hold down the [SHIFT] key, and click the bullet for the Walk through your project sub-point.
All the bullet points and sub-points between the two clicks are selected.
Tip You can also select multiple paragraphs by dragging through them. Click where you want the selection to begin, and drag down to where you want the selection to end. When you release the mouse button, PowerPoint selects everything between the first click and the end point of the drag action.
-
On the Outlining toolbar, click the Move Down button.
The entire selection moves down in the slide, and what was the last bullet point is now the first.
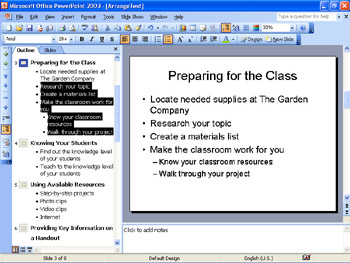
-
Click in the middle of the word Locate in the first bullet point in Slide 3.
-
Drag to the right and down through the text of the bullet point.
Even though you started the selection in the middle of the word Locate , PowerPoint selects the entire word because the Automatic Word Selection feature is turned on.
Tip To turn off the Automatic Word Selection command, on the Tools menu, click Options, click the Edit tab, and then clear the When selecting, automatically select entire word check box.
-
On the Outlining toolbar, click the Move Down button twice, until the bullet point sits below Create a materials list in the slide.
-
On the Standard toolbar, click the Save button to save the presentation.
CLOSE the ArrangeText presentation.
BE SURE TO turn off the Outlining and Drawing toolbars .
EAN: N/A
Pages: 145