Creating a Presentation Based on Design
Microsoft Office Specialist When you don t need help with the content of a presentation but you do need help with its design, you can start a new presentation, without any sample text, based on a design template . A design template is a blank presentation with a professionally designed format and color scheme to which you can add slides. You can use one of the design templates that come with PowerPoint, or you can create your own.
After you select a design template, you can choose the layout for each slide, such as a slide with a graph, and then type the text and add any other elements you want. You select a layout by clicking it in the Slide Layout task pane.
In this exercise, you will start a new presentation with a design template and then choose a slide layout.
-
Close any open presentations, and then display the task pane by clicking Task Pane on the View menu. If the New Presentation task pane is not displayed, click the Other Task Panes down arrow to the right of the task pane s title bar, and click New Presentation in the drop-down list.
-
In the New Presentation task pane, click From design template .
A blank presentation opens, and the Slide Design task pane appears, with thumbnails of a variety of design templates.
Tip The templates available in the Slide Design task pane are the same ones used by the AutoContent Wizard.
-
In the Slide Design task pane, point to a design template.
The name of the design template appears as a ScreenTip, and a down arrow appears on the right side of the design icon.
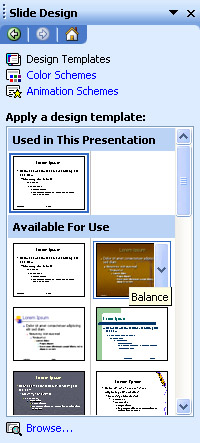
Troubleshooting Don t worry if your thumbnails are much larger than the ones shown here.
-
In the Slide Design task pane, click the down arrow to the right of the design template you are pointing to.
A menu appears with commands you can apply to the design template.
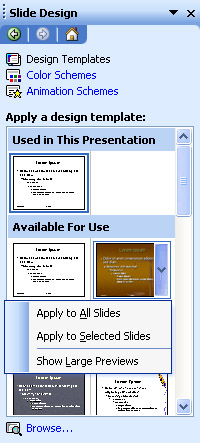
-
If Show Large Previews does not have a check mark beside it, click Show Large Previews .
The size of the design template thumbnails increases to make it easier to see the designs.
-
In the Slide Design task pane, drag the scroll box about half way down the vertical scroll bar until you see the Maple design, and then click Maple .
A title slide with the Maple design appears in the Slide pane.
-
At the right end of the task pane s title bar, click the Other Task Panes down arrow, and then click Slide Layout .
The Slide Layout task pane appears, with thumbnails of layouts you can apply to the selected slide. The default Title Slide layout is currently applied.
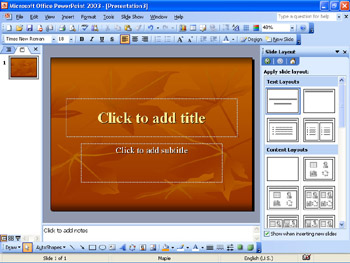
-
In the Slide Layout task pane, point to different slide layouts to see their ScreenTips.
-
In the Text Layouts area of the Slide Layout task pane, click the Title Only thumbnail.
PowerPoint applies the Title Only layout to the selected slide.
-
In the Text Layouts area of the Slide Layout task pane, click the Title Slide thumbnail.
PowerPoint applies the Title Slide layout to the selected slide.
-
Click the Close button at the right end of the task pane.
The task pane closes .
-
Click the Close Window button at the right end of the menu bar, and click No when you are asked if you want to save the file.
EAN: N/A
Pages: 145
- Challenging the Unpredictable: Changeable Order Management Systems
- ERP System Acquisition: A Process Model and Results From an Austrian Survey
- Context Management of ERP Processes in Virtual Communities
- Healthcare Information: From Administrative to Practice Databases
- Relevance and Micro-Relevance for the Professional as Determinants of IT-Diffusion and IT-Use in Healthcare