Adding a Note with an Arrow
Finally, there is the Dimension Leader option, which enables you to add a note with an arrow pointing to the object the note describes:
-
 Click the Quick Leader tool on the Dimension toolbar, enter Le
Click the Quick Leader tool on the Dimension toolbar, enter Le  , or choose Dimension Leader from the pull-down menu.
, or choose Dimension Leader from the pull-down menu. -
At the Specify first leader point, or [Settings] <Settings>: prompt, pick a point near the top-left edge of the hexagon at coordinate 16,24 (45,59 for metric users).
-
At the Specify next point: prompt, enter @6<110
 . Metric users should enter @15<110
. Metric users should enter @15<110  .
. -
At the Specify next point: prompt, you can continue to pick points just as you would draw lines. For this exercise, however, press
 to finish drawing leader lines.
to finish drawing leader lines. Tip You can also add multiline text at the leader. See the next section, " Exploring the Leader Options."
-
At the Specify text width <0 ² >: prompt, press
 .
. -
At the Enter first line of annotation text <Mtext>: prompt, type Window Frame
 as the label for this leader.
as the label for this leader. -
At the Enter next line of annotation text: prompt, press
 to finish the leader. Your drawing will look like Figure 9.20.
to finish the leader. Your drawing will look like Figure 9.20. 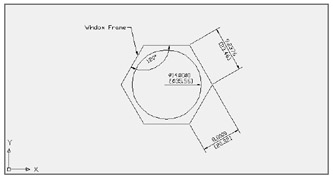
Figure 9.20: The leader with a note added
Exploring the Leader Options
The Leader tool is a deceptively simple tool with numerous options. In step 2 of the previous exercise, after choosing Dimension Leader from the menu bar, you can enter S ![]() to open the Leader Settings dialog box.
to open the Leader Settings dialog box.
From here, you can have the Leader tool perform any number of functions, depending on the type of leader you want.
The Annotation Tab
The options in the Annotation tab let you control the type of annotation that is attached to the leader. AutoCAD uses the MText option by default, which places a multiline text object at the end of the leader.
In the Annotation Type button group are the following options:
Copy An Object Prompts you to select text, tolerance, or blocks to be copied to the endpoint of the leader.
Tolerance Opens the Tolerance dialog box when you've finished drawing the leader lines. See the section "Adding Tolerance Notation" later in this chapter.
Block Reference Lets you insert a block at the end of the leader.
None Ends the leader without adding a note. In the MText Options button group are the following options:
Prompt For Width Asks you to select a width for multiline text.
Always Left Justify Left justifies multiline text.
Frame Text Draws a frame around the text. In the Annotation Reuse button group are the following options:
None Always prompts you for annotation.
Reuse Next Reuses the annotation you enter for the next leader.
Reuse Current Reuses the current annotation text.
The Leader Line & Arrow Tab
The options in the Leader Line & Arrow tab give you control over the leader line and arrow. You can select an arrow that is different from the default or you can constrain the lines to follow a specific angle. The options are as follows :
Leader Line Lets you select from either a straight line or spline for your lines (see Figure 9.21).
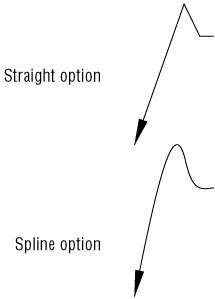
Figure 9.21: Straight and spline leader lines
Number Of Points Lets you constrain the number of points you select before the command prompts you for the annotation. The No Limit option lets you select as many points as you want. You then press
when you've completed drawing the leader line and want to move on to entering the leader note.
Arrowhead Lets you select an arrowhead from a list similar to the one in the Dimension Style dialog box.
Angle Constraints Lets you constrain the angle at which the leader line extends from the arrow and the second point.
The Attachment Tab
The options in the Attachment tab (see Figure 9.22) let you control how the leader connects to MText annotation, depending on which side of the leader the annotation appears. The location of the leader endpoint in relation to the note is frequently a focus of drafting standards. These options let you customize your leader to produce results that conform to the standards you work with.
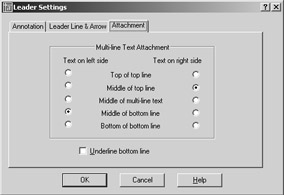
Figure 9.22: The Leader Settings dialog box, open at the Attachment tab
| Tip | Just as with other dimensions, and objects in general, you can modify some of the properties of a leader by using the Properties palette. You can, for example, change a straight leader into a spline leader. |
EAN: 2147483647
Pages: 261